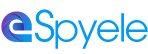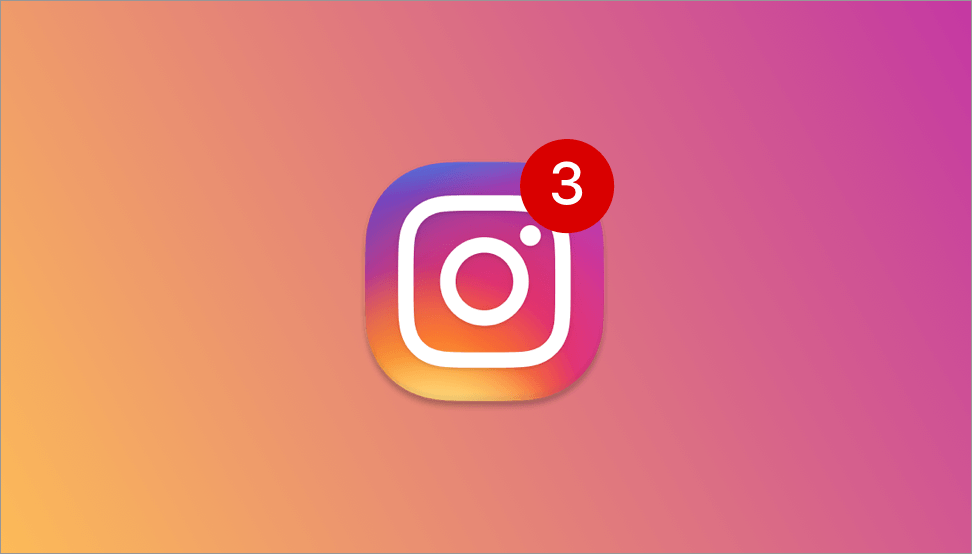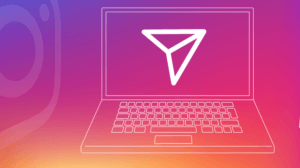ຈະເກີດຫຍັງຂຶ້ນຖ້າການແຈ້ງເຕືອນ Instagram ບໍ່ເຮັດວຽກ? ຈິນຕະນາການເປີດແອັບຯ ແລະໂຫຼດຂໍ້ມູນຄືນໃໝ່ເລື້ອຍໆເພື່ອເບິ່ງວ່າໃຜຂຽນຄຳເຫັນ ຫຼືສົ່ງຂໍ້ຄວາມໂດຍກົງໃນໂທລະສັບຂອງທ່ານ. ສ່ວນໃຫຍ່ຂອງເວລາທີ່ພວກເຮົາເຮັດແນວນີ້, ແຕ່ບາງຄັ້ງ lovers Instagram ໃຊ້ກິດອື່ນໆເຊັ່ນດຽວກັນ. ແລະເມື່ອພວກເຂົາເຮັດ, ມັນບໍ່ສະບາຍທີ່ຈະບໍ່ໄດ້ຮັບການແຈ້ງເຕືອນກ່ຽວກັບການແຈ້ງເຕືອນ Instagram. ຖ້າການແຈ້ງເຕືອນ Instagram ບໍ່ເຮັດວຽກຢ່າງຖືກຕ້ອງ, ທີ່ນີ້ເຈົ້າຈະພົບເຫັນ 13 ວິທີທີ່ຈະແກ້ໄຂມັນໃນ Android ແລະ iPhone.
- 1) ຣີສະຕາດໂທລະສັບຂອງທ່ານ
- 2) ອອກຈາກບັນຊີຂອງທ່ານ
- 3) ອັບເດດແອັບ Instagram
- 4) ປິດໂໝດຫ້າມລົບກວນ
- 5) ກວດເບິ່ງການຕັ້ງຄ່າການແຈ້ງເຕືອນໃນແອັບ Instagram
- 6) ກວດເບິ່ງການຕັ້ງຄ່າການແຈ້ງເຕືອນຈາກໂທລະສັບທີ່ແຕກຕ່າງກັນ
- 7) ກວດເບິ່ງການຕັ້ງຄ່າການແຈ້ງເຕືອນທຸງຢູ່ໃນໂທລະສັບຂອງທ່ານ
- 8) ປິດການນຳໃຊ້ພະລັງງານຕໍ່າ (iPhone) ແລະ ໂໝດປະຢັດແບັດເຕີຣີ (Android).
- 9) ເປີດໃຊ້ແອັບພື້ນຫຼັງຄືນໃໝ່ໃນ iOS
- 10) ກ່ຽວກັບການຕິດຕັ້ງໃຫມ່ແລະການອະນຸຍາດການແຈ້ງເຕືອນການອະນຸຍາດໃນ iPhone
- 11) ລ້າງ cache ຂອງອຸປະກອນ Android ຂອງທ່ານ
- 12) ຕິດຕັ້ງແອັບ Instagram ຄືນໃໝ່ໃນ Android
- 13) ອັບເດດລະບົບໂທລະສັບຂອງທ່ານ
- 14) ສະຫຼຸບ
ຣີສະຕາດໂທລະສັບຂອງທ່ານ
ກ່ອນທີ່ທ່ານຈະເລີ່ມສຳຫຼວດວິທີແກ້ໄຂອື່ນໆ, ກະລຸນາຣີສະຕາດໂທລະສັບຂອງທ່ານ. ປົກກະຕິແລ້ວ, ໃນເວລາທີ່ໂທລະສັບຂອງທ່ານຜິດປົກກະຕິ, restarting ໂທລະສັບແມ່ນສິ່ງທໍາອິດທີ່ທ່ານຄວນພະຍາຍາມບາງຄັ້ງມັນສາມາດແກ້ໄຂບາງບັນຫາທີ່ບໍ່ແນ່ນອນ. ລອງມັນເບິ່ງວ່າມັນເຮັດວຽກຫຼືບໍ່.
ອອກຈາກບັນຊີຂອງທ່ານ
ການແກ້ໄຂງ່າຍໆອີກອັນຫນຶ່ງແມ່ນການອອກຈາກລະບົບຫຼືອອກຈາກບັນຊີ Instagram ຂອງທ່ານ. ກະລຸນາເປີດແອັບ Instagram ແລະໄປທີ່ໜ້າຈໍໂປຣໄຟລ໌ຂອງທ່ານ. ທີ່ນີ້ຄລິກໃສ່ໄອຄອນສາມແຖບຢູ່ເທິງສຸດແລະເລືອກ "ການຕັ້ງຄ່າ" ຈາກບ່ອນນັ້ນ.
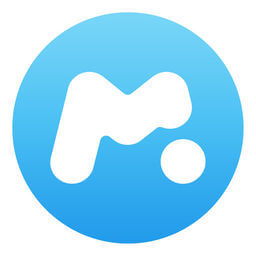
ໂຄງການຕິດຕາມກວດກາໂທລະສັບມືຖື Spyele
ອະນຸຍາດໃຫ້ທ່ານໄດ້ຢ່າງງ່າຍດາຍຕິດຕາມສະຖານທີ່ໂທລະສັບຂອງທ່ານ, ຕິດຕາມກວດກາຂໍ້ຄວາມ, ຕິດຕໍ່ພົວພັນ, Facebook / Whatsapp / Instagram / LINE, ແລະຂໍ້ຄວາມອື່ນໆ, ແລະ crack ລະຫັດຜ່ານບັນຊີສື່ມວນຊົນສັງຄົມ. 【ຮອງຮັບ iPhone ແລະ Android】
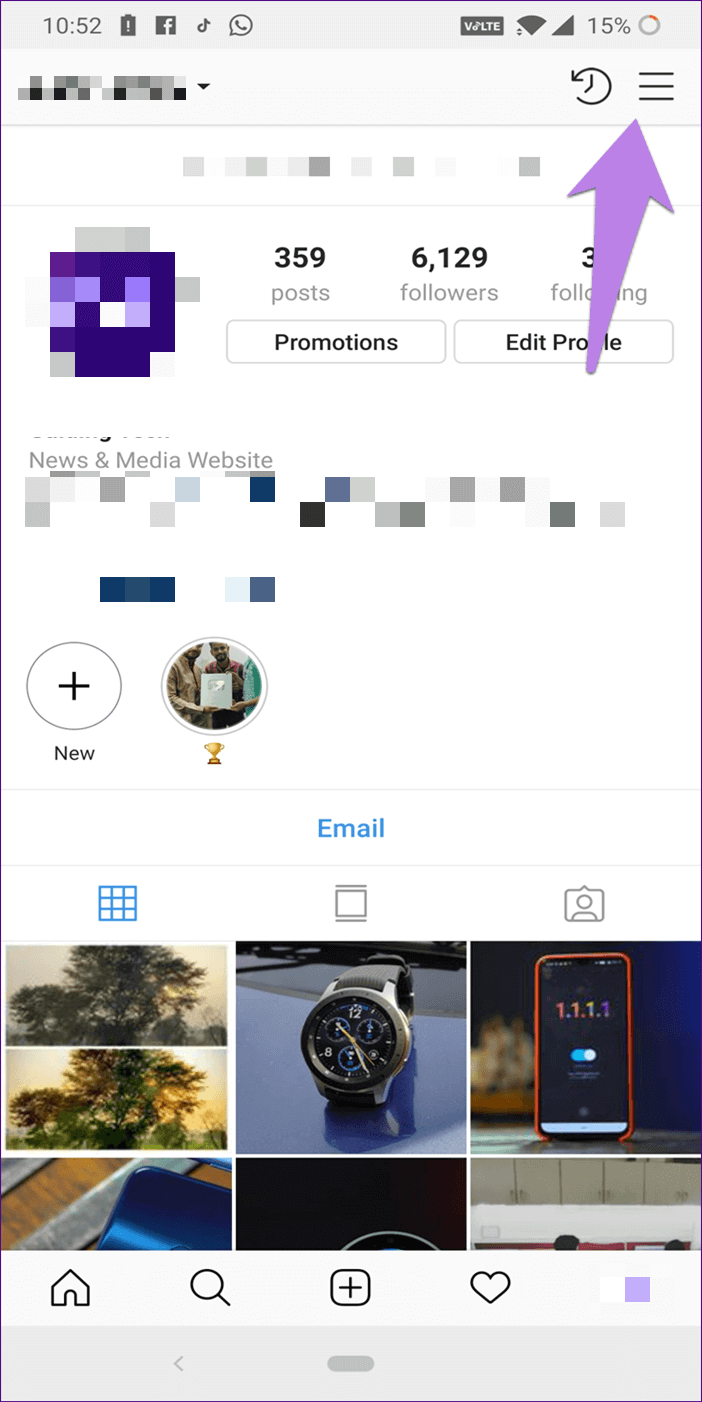
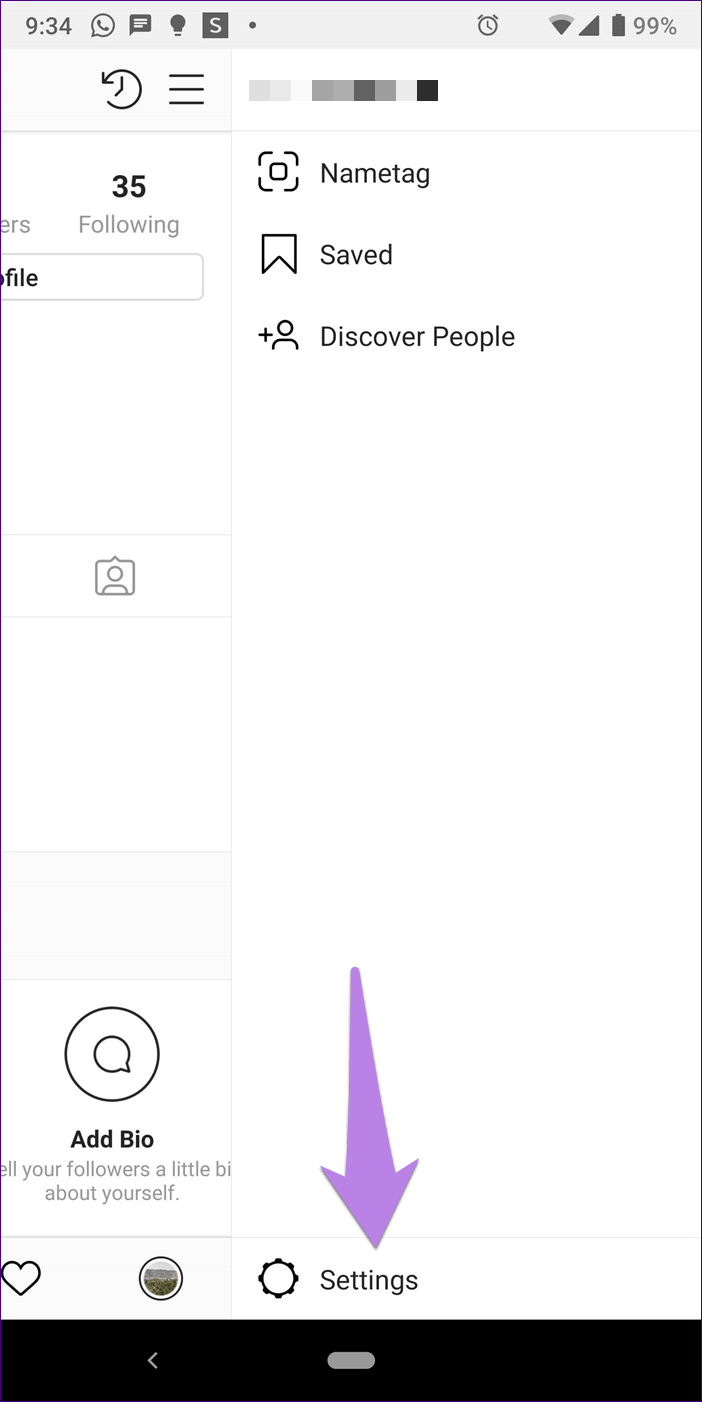
ໃນຫນ້າຈໍຕໍ່ໄປ, ໃຫ້ຄລິກໃສ່ອອກຈາກລະບົບ. ຈາກນັ້ນຣີສະຕາດໂທລະສັບຂອງທ່ານແລ້ວເຂົ້າສູ່ລະບົບອີກຄັ້ງ.
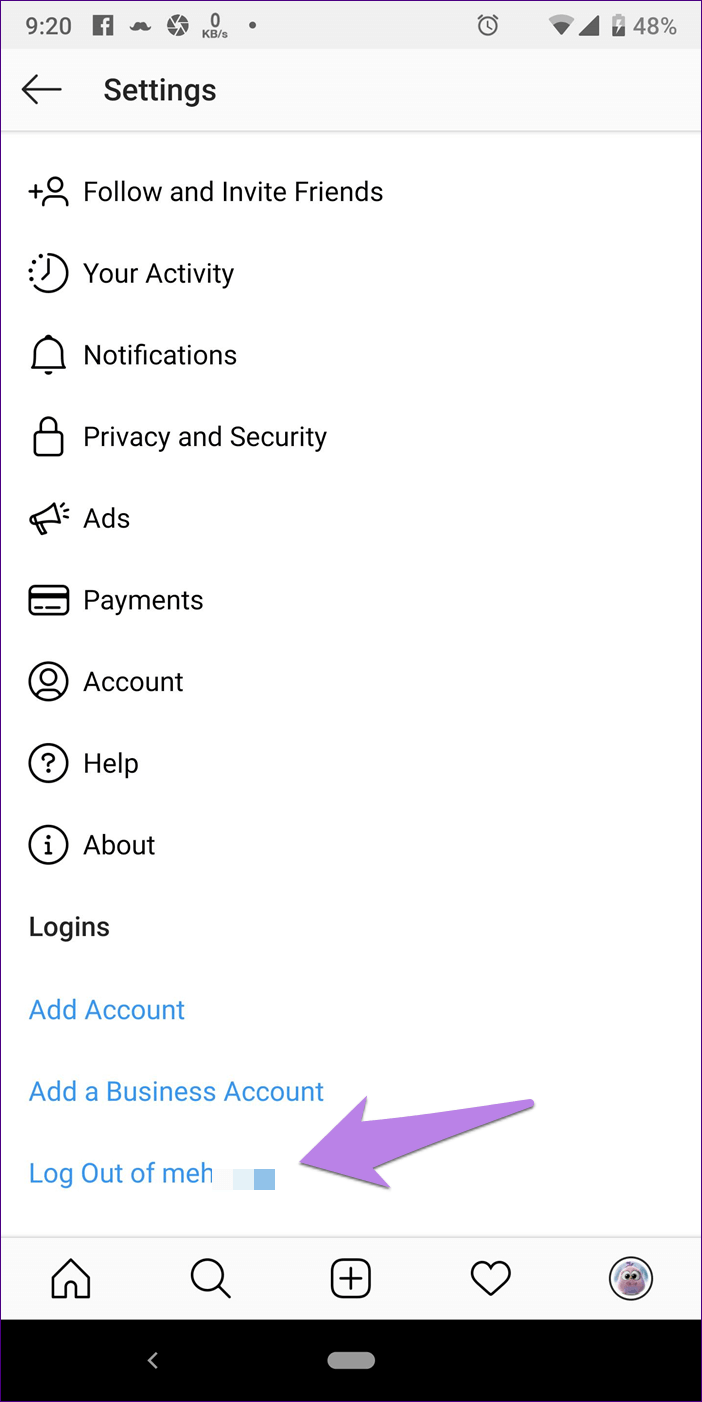
ອັບເດດແອັບ Instagram
ຫຼາຍຄັ້ງ, ບັນຫານີ້ແມ່ນເນື່ອງມາຈາກແມງໄມ້ໃນ app Instagram ຕົວຂອງມັນເອງ. ດັ່ງນັ້ນໄປທີ່ App Store (iPhone) ແລະ Google Play (Android), ຄົ້ນຫາ Instagram, ແລະອັບເດດແອັບຯ.
ປິດໂໝດຫ້າມລົບກວນ
ທັງໂທລະສັບ iPhone ແລະ Android ມາພ້ອມກັບໂໝດ Do Not Disturb (DND). ເມື່ອໂຫມດນີ້ຖືກເປີດໃຊ້, ທ່ານຈະບໍ່ໄດ້ຮັບສຽງລົບກວນຈາກການແຈ້ງເຕືອນ, ເຊັ່ນ: ການແຈ້ງເຕືອນຈະຖືກປິດສຽງເມື່ອເປີດໃຊ້ໂໝດນີ້. ສະນັ້ນກະລຸນາກວດເບິ່ງວ່າໂໝດ DND ເປີດຢູ່. ໝາຍເຫດ: ການແຈ້ງເຕືອນບໍ່ໄດ້ຖືກເຊື່ອງໄວ້ໃນໂໝດນີ້. ພວກເຂົາພຽງແຕ່ມາຮອດໂທລະສັບຂອງທ່ານຢ່າງງຽບໆໂດຍບໍ່ໄດ້ສົ່ງສຽງໃດໆ. ອຸປະກອນ Apple ໃນ iPhone ຫຼື iPad ຂອງທ່ານ, ໄປທີ່ການຕັ້ງຄ່າ ແລະແຕະຫ້າມລົບກວນ. ປິດສະວິດຖັດຈາກ "ຫ້າມລົບກວນ & ຕາຕະລາງ."

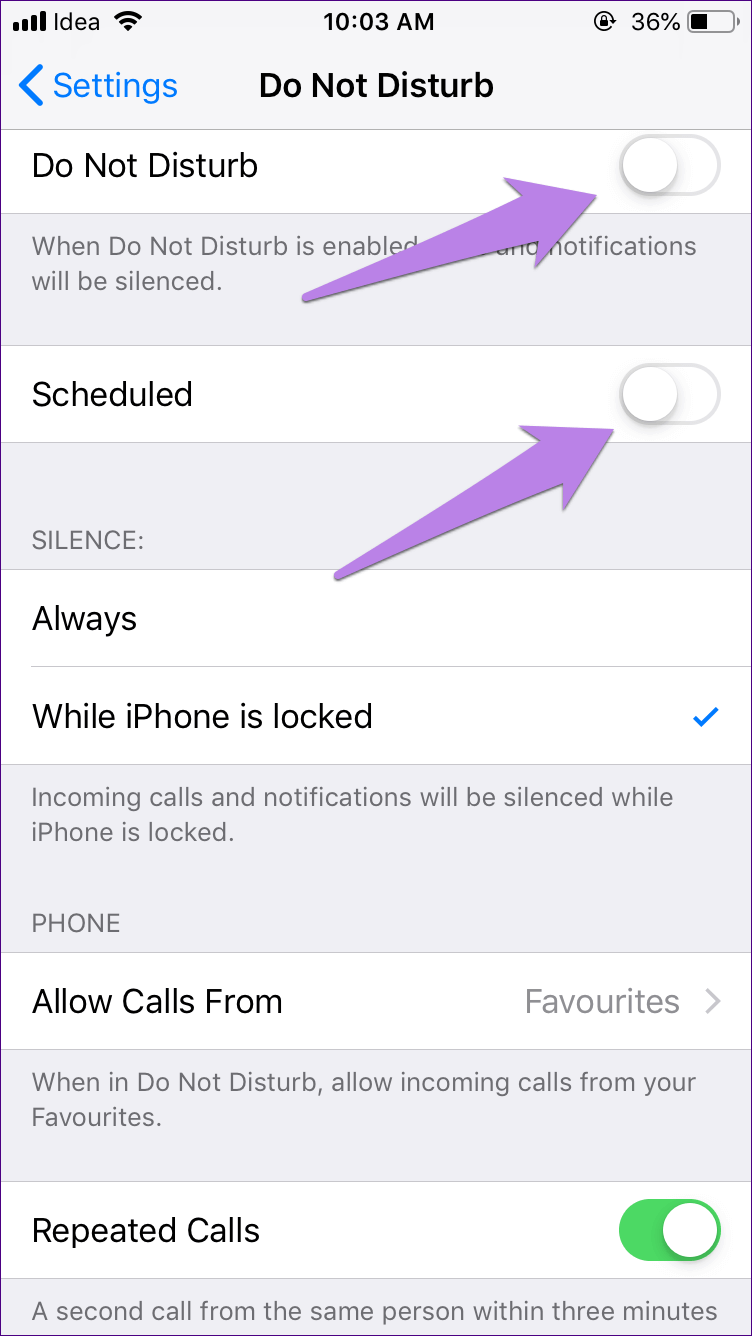
ເຄັດລັບ: ເມື່ອເປີດໃຊ້ໂໝດ DND, ທ່ານຈະເຫັນໄອຄອນດວງຈັນນ້ອຍໆຢູ່ເທິງສຸດຂອງໜ້າຈໍ. ນອກຈາກນັ້ນ, ເລື່ອນລົງແລະຊອກຫາ "ຫ້າມລົບກວນໃນຂະນະທີ່ຂັບລົດ." ກົດ Activate ແລະເລືອກຄູ່ມື.
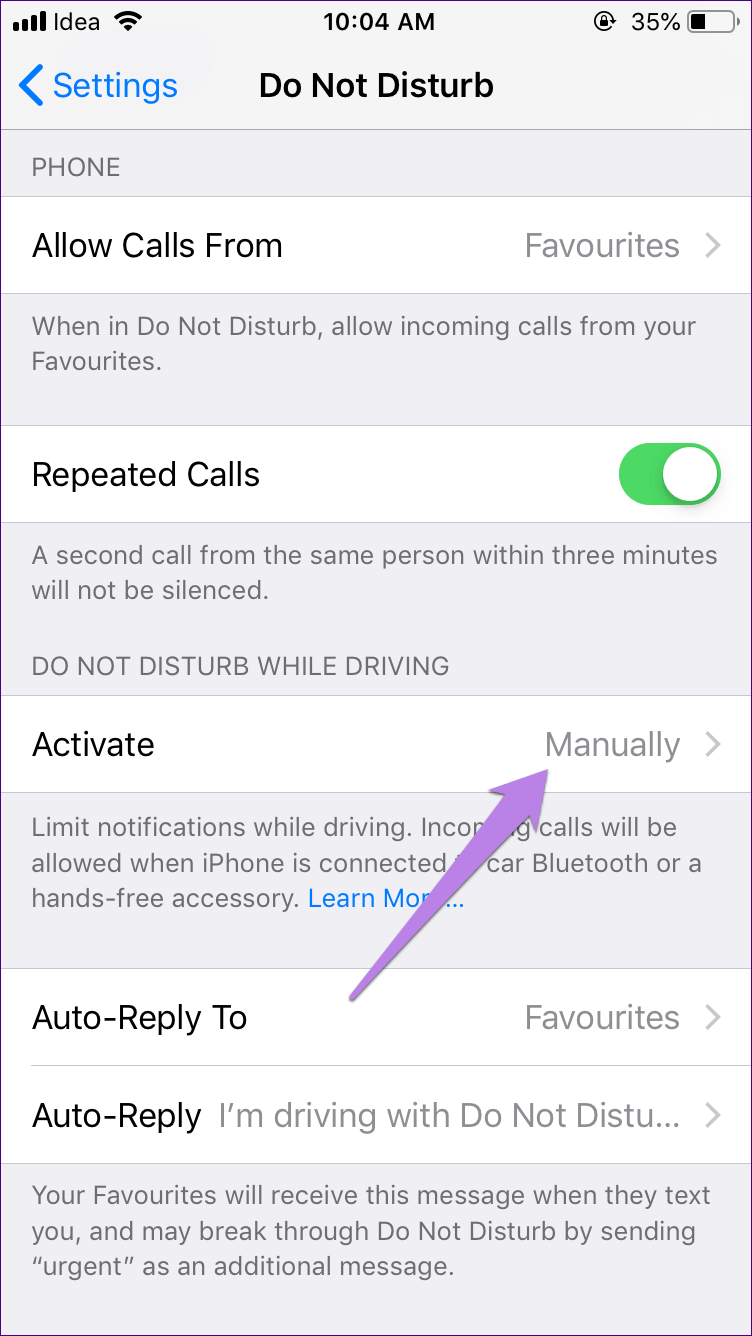
ລະບົບ Android
- ໃນໂທລະສັບ Android ຂອງທ່ານ, ໄປທີ່ການຕັ້ງຄ່າ > ສຽງ.
- ຄລິກ "ຫ້າມລົບກວນ" ແລະໃຫ້ແນ່ໃຈວ່າມັນຖືກປິດ.
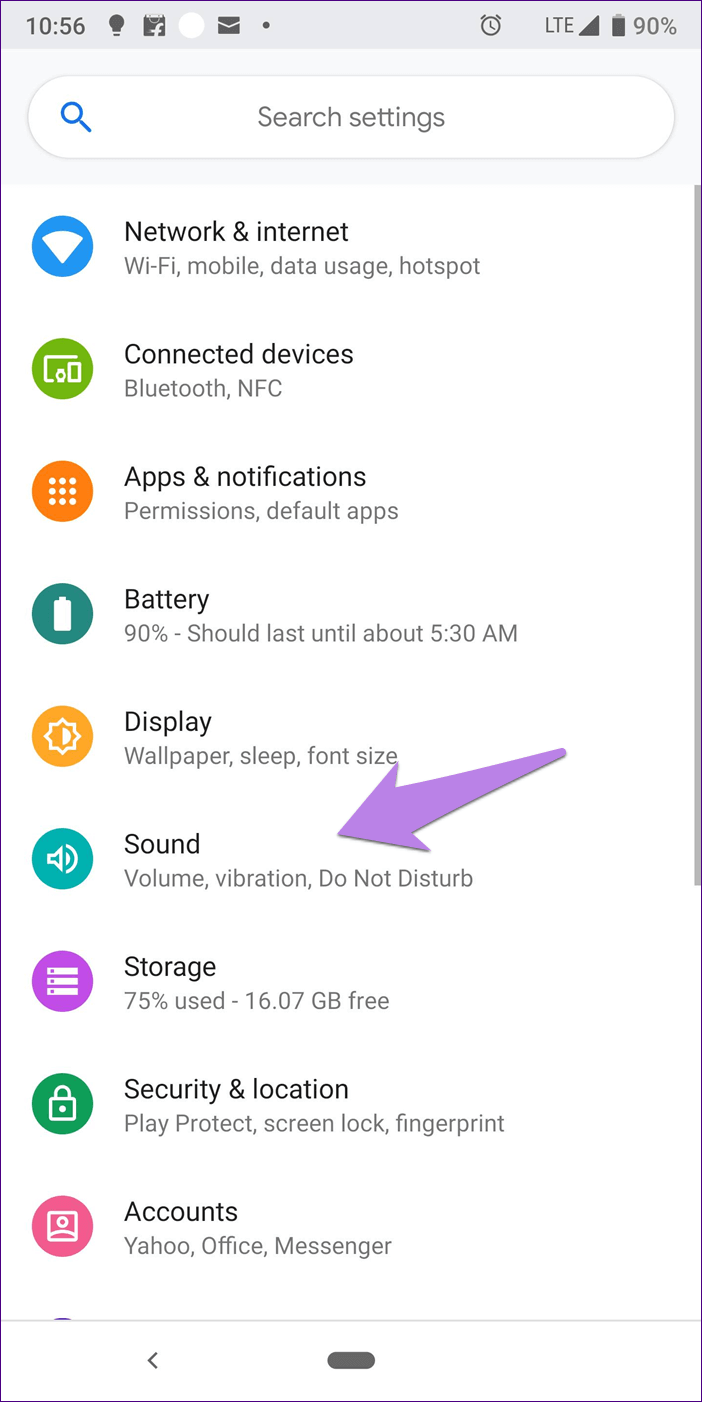
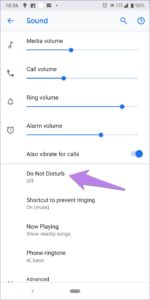
ກວດເບິ່ງການຕັ້ງຄ່າການແຈ້ງເຕືອນໃນແອັບ Instagram
Instagram ໃຫ້ການຕັ້ງຄ່າການແຈ້ງເຕືອນຫຼາຍອັນພາຍໃນແອັບຯ. ທ່ານສາມາດປິດການແຈ້ງເຕືອນຂໍ້ຄວາມໂດຍກົງ (DM), like ແລະສະແດງຄວາມຄິດເຫັນ, ແລະອື່ນໆ ທ່ານຈໍາເປັນຕ້ອງກວດເບິ່ງວ່າຄຸນສົມບັດເຫຼົ່ານີ້ຖືກເປີດໃຊ້. ເພື່ອເຮັດສິ່ງນີ້, ໄປທີ່ Settings ໃນແອັບຯ Instagram ໂດຍການແຕະທີ່ໄອຄອນສາມແຖບໃນຫນ້າໂປຣໄຟລ໌ຂອງທ່ານ. ຫຼັງຈາກນັ້ນ, ໃຫ້ຄລິກໃສ່ "ການແຈ້ງເຕືອນ".
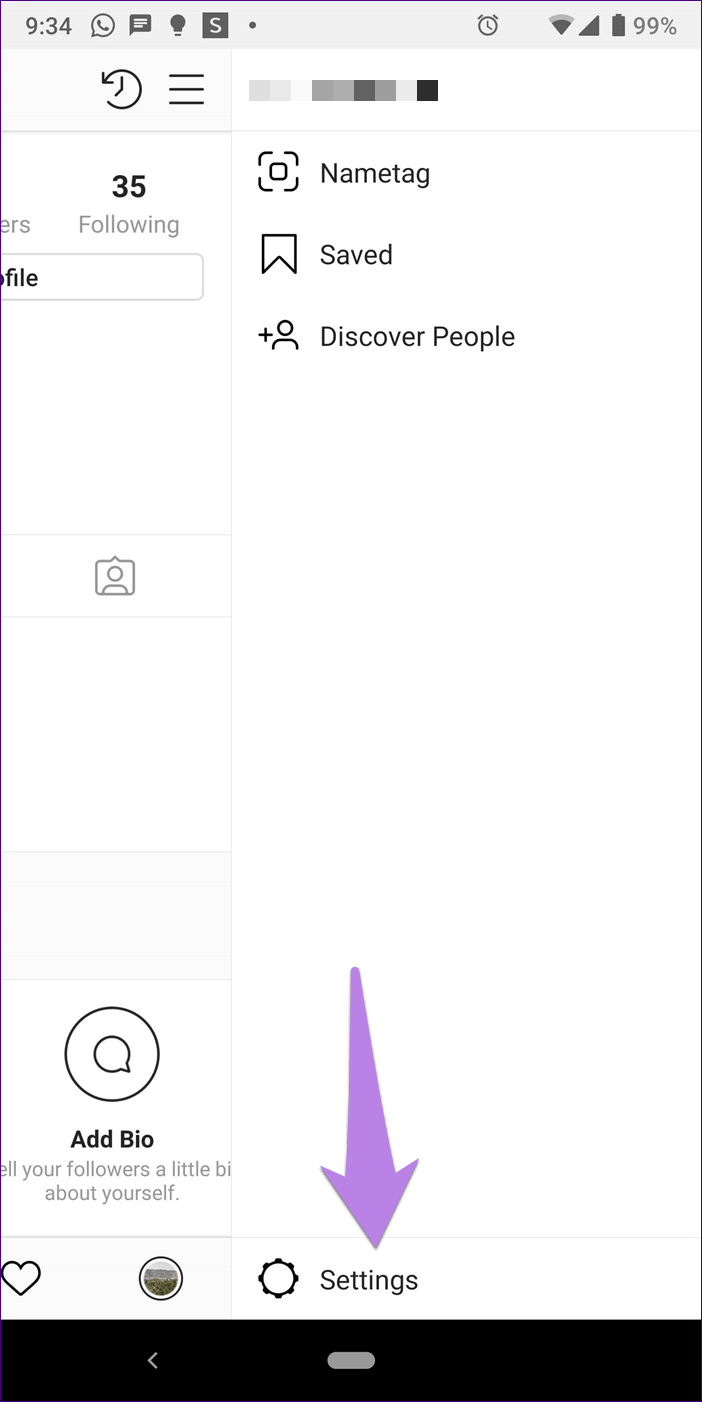
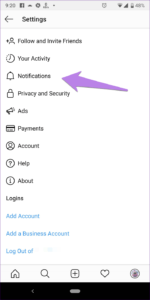
ພາຍໃຕ້ "ການແຈ້ງເຕືອນ", ທ່ານຈະພົບເຫັນການຕັ້ງຄ່າ "ເລື່ອນການແຈ້ງເຕືອນທັງໝົດ", ໃນບັນດາການຕັ້ງຄ່າອື່ນໆ. ກ່ອນອື່ນ, ໃຫ້ແນ່ໃຈວ່າ "ເລື່ອນການແຈ້ງເຕືອນທັງໝົດ" ປິດແລ້ວ. ຫຼັງຈາກນັ້ນ, ໃຫ້ຄລິກໃສ່ແຕ່ລະການຕັ້ງຄ່າຫນຶ່ງຫນຶ່ງແລະກວດສອບວ່າຄຸນນະສົມບັດທັງຫມົດໄດ້ຖືກເປີດໃຊ້. ຖ້າມັນປິດ, ເປີດມັນ.
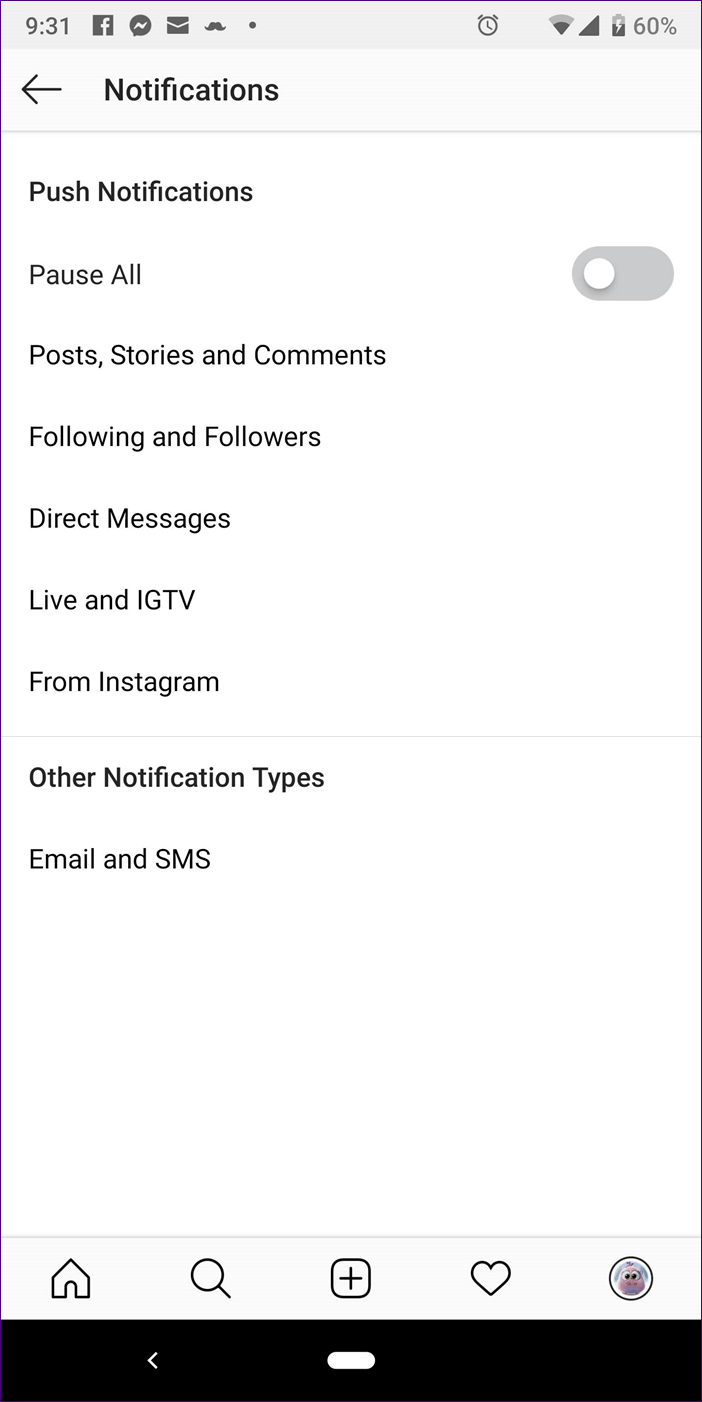
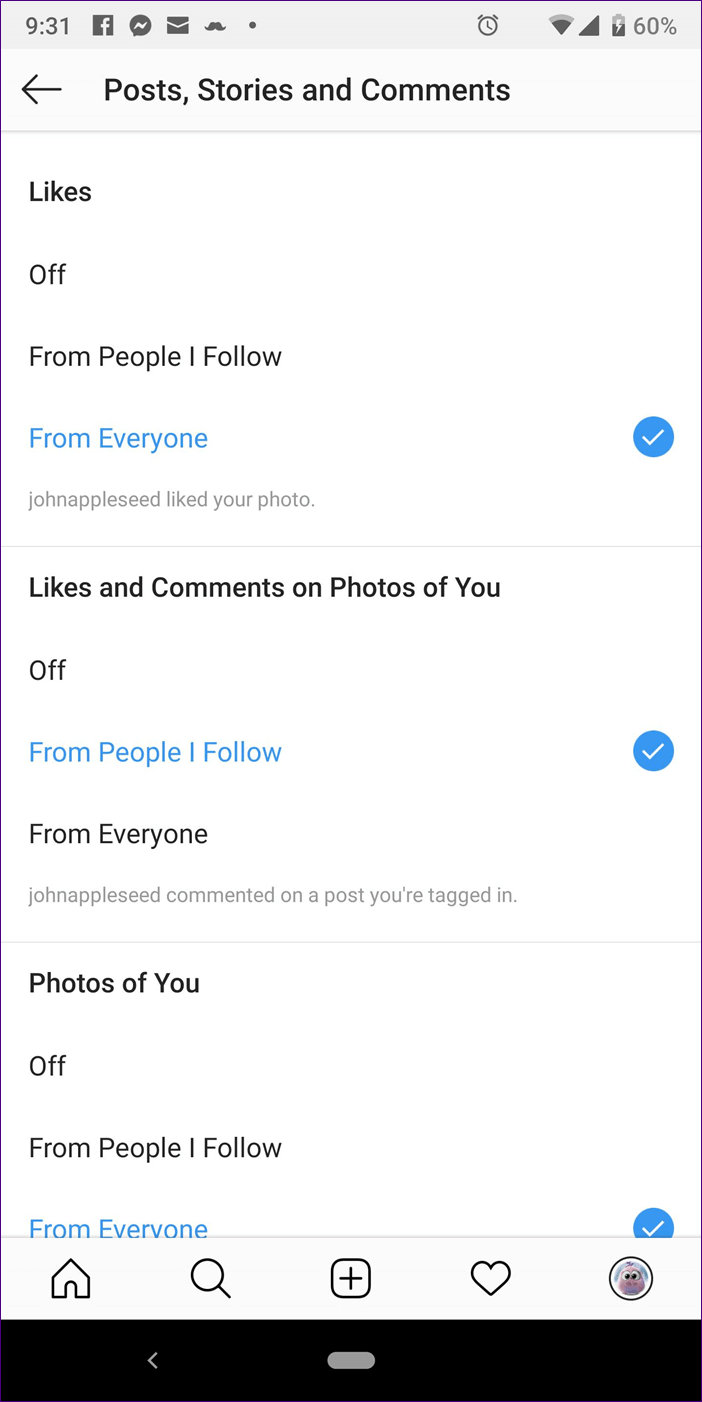
ກວດເບິ່ງການຕັ້ງຄ່າການແຈ້ງເຕືອນຈາກໂທລະສັບທີ່ແຕກຕ່າງກັນ
ການແຈ້ງເຕືອນຈາກແອັບ Instagram ແມ່ນຊິ້ງກັບບັນຊີຂອງທ່ານ. ດັ່ງນັ້ນ, ຖ້າທ່ານກໍາລັງໃຊ້ບັນຊີດຽວກັນຢູ່ໃນສອງອຸປະກອນທີ່ແຕກຕ່າງກັນ, ການປ່ຽນແປງໃດໆທີ່ທ່ານເຮັດຢູ່ໃນໂທລະສັບຫນຶ່ງຈະຖືກນໍາໃຊ້ກັບອຸປະກອນອື່ນໂດຍອັດຕະໂນມັດ. ດັ່ງນັ້ນຖ້າທ່ານໃຊ້ການຕັ້ງຄ່າການແຈ້ງເຕືອນພາຍໃນແອັບຯໃນໂທລະສັບຫນຶ່ງ, ພວກມັນກໍ່ຈະສົ່ງຜົນກະທົບຕໍ່ການຕັ້ງຄ່າຂອງ Instagram ໃນໂທລະສັບອື່ນເຊັ່ນກັນ. ຕົວຢ່າງ, ຖ້າທ່ານປິດການແຈ້ງເຕືອນ DM ໃນໂທລະສັບ Android ຂອງທ່ານ, ທ່ານຈະບໍ່ໄດ້ຮັບພວກມັນຢູ່ໃນ iPhone ຂອງທ່ານ. ໂດຍປົກກະຕິ, ຖ້າທ່ານປະຕິບັດຕາມວິທີການຫ້າ, ທ່ານຄວນຈະສາມາດເປີດໃຊ້ການແຈ້ງເຕືອນ, ແຕ່ຖ້າທ່ານຍັງມີບັນຫາ, ໃຫ້ກວດເບິ່ງການຕັ້ງຄ່າການແຈ້ງເຕືອນໃນອຸປະກອນທີສອງທີ່ທ່ານເຂົ້າສູ່ລະບົບເຊັ່ນກັນ.
ກວດເບິ່ງການຕັ້ງຄ່າການແຈ້ງເຕືອນທຸງຢູ່ໃນໂທລະສັບຂອງທ່ານ
ທັງສອງໂທລະສັບ iPhone ແລະ Android ອະນຸຍາດໃຫ້ທ່ານສາມາດເປີດ / ປິດການແຈ້ງເຕືອນ app ໃນລະດັບລະບົບ. ດັ່ງນັ້ນ, ທ່ານຈໍາເປັນຕ້ອງກວດເບິ່ງວ່າໂທລະສັບຂອງທ່ານອະນຸຍາດໃຫ້ Instagram app push ການແຈ້ງເຕືອນ. ນີ້ແມ່ນວິທີການເຮັດມັນໃນ Android ແລະ iPhone. iPhone ຂັ້ນຕອນທີ 1: ໄປທີ່ "ການຕັ້ງຄ່າ" ຂອງໂທລະສັບຂອງທ່ານແລະແຕະ "ການແຈ້ງເຕືອນ".
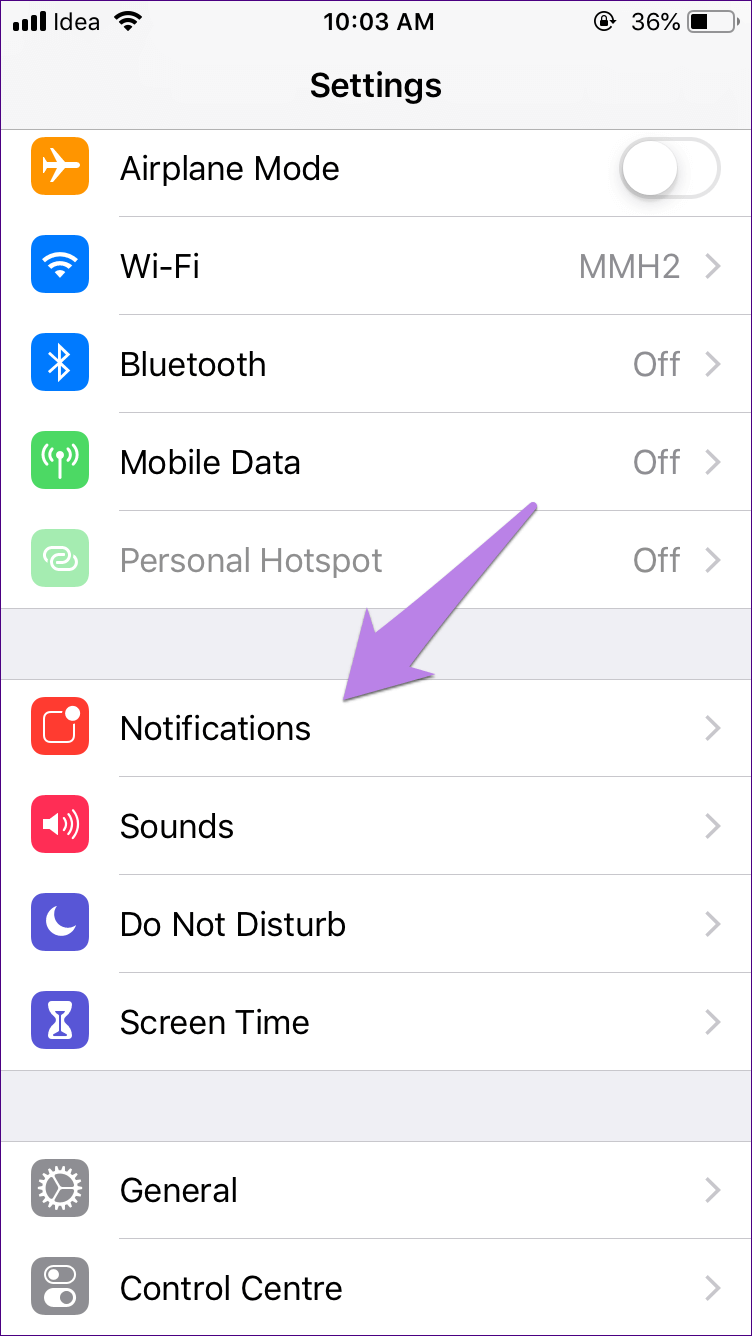
ຂັ້ນຕອນທີ 2: ເລື່ອນລົງແລະແຕະໃສ່ Instagram. ເປີດໃຊ້ "ອະນຸຍາດການແຈ້ງເຕືອນ" ຖ້າມັນຖືກປິດ. ນອກຈາກນັ້ນ, ເປີດປະເພດການເຕືອນຕາມຄວາມຕ້ອງການຂອງທ່ານແລະອອກຈາກ "ສະແດງຕົວຢ່າງ" ເປັນ "ສະເຫມີ". ນອກຈາກນັ້ນ, ກະລຸນາເປີດໃຊ້ "ສຽງ ແລະເຄື່ອງໝາຍ" ເຊັ່ນກັນ.
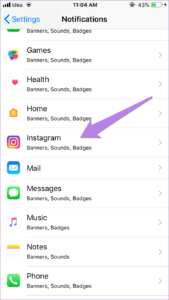
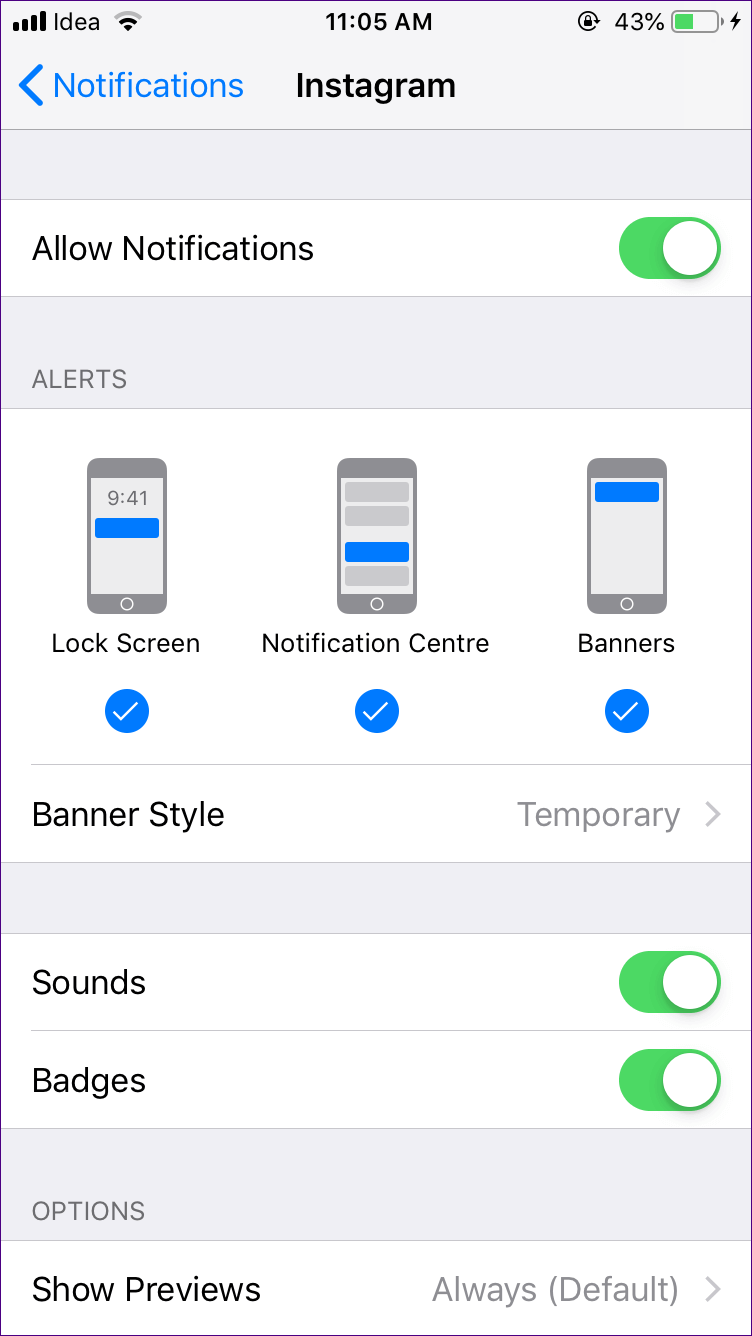
ລະບົບ Android ຂັ້ນຕອນທີ 1: ເປີດການຕັ້ງຄ່າໂທລະສັບຂອງທ່ານແລະປາດ Apps & ການແຈ້ງເຕືອນ / ກິດຕິດຕັ້ງ.
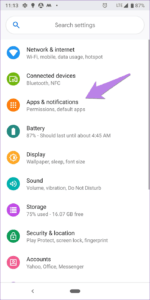
ຂັ້ນຕອນທີ 2: ປາດ Instagram ແລະຫຼັງຈາກນັ້ນປາດແຈ້ງການ.
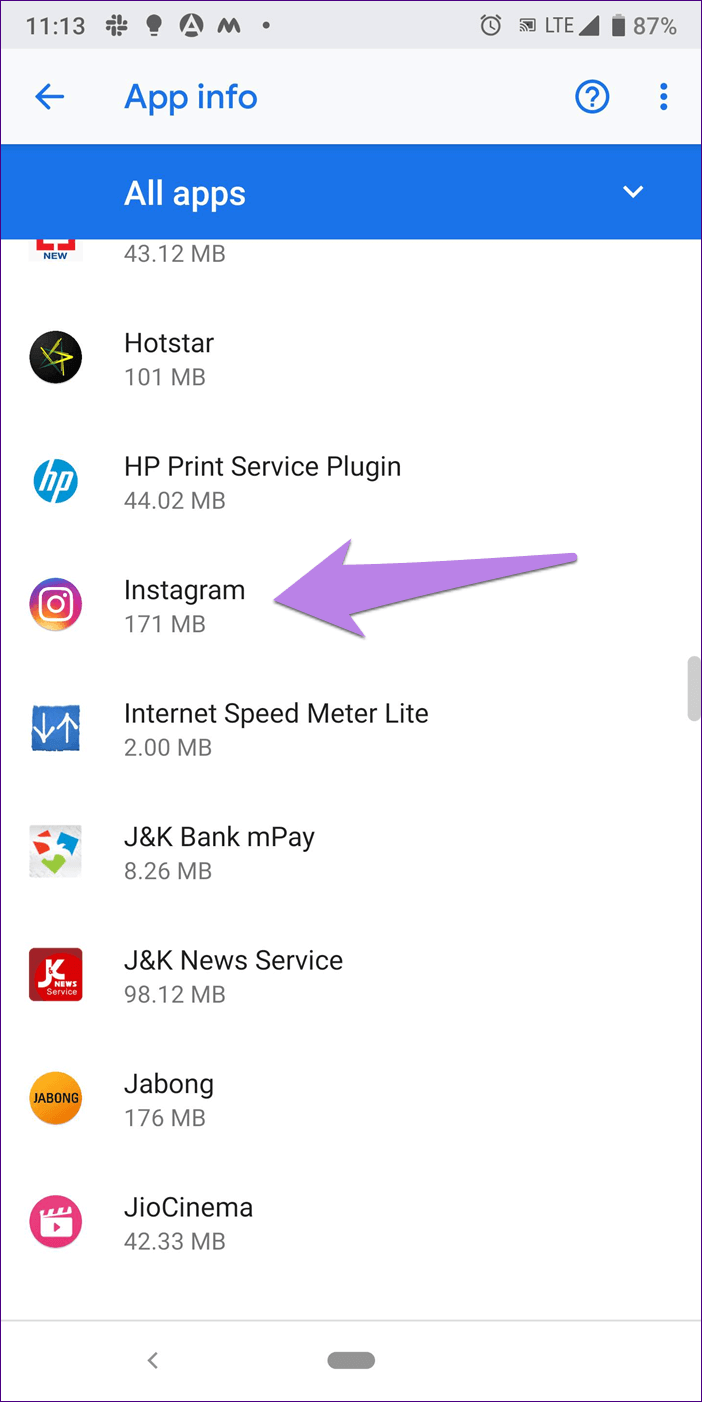
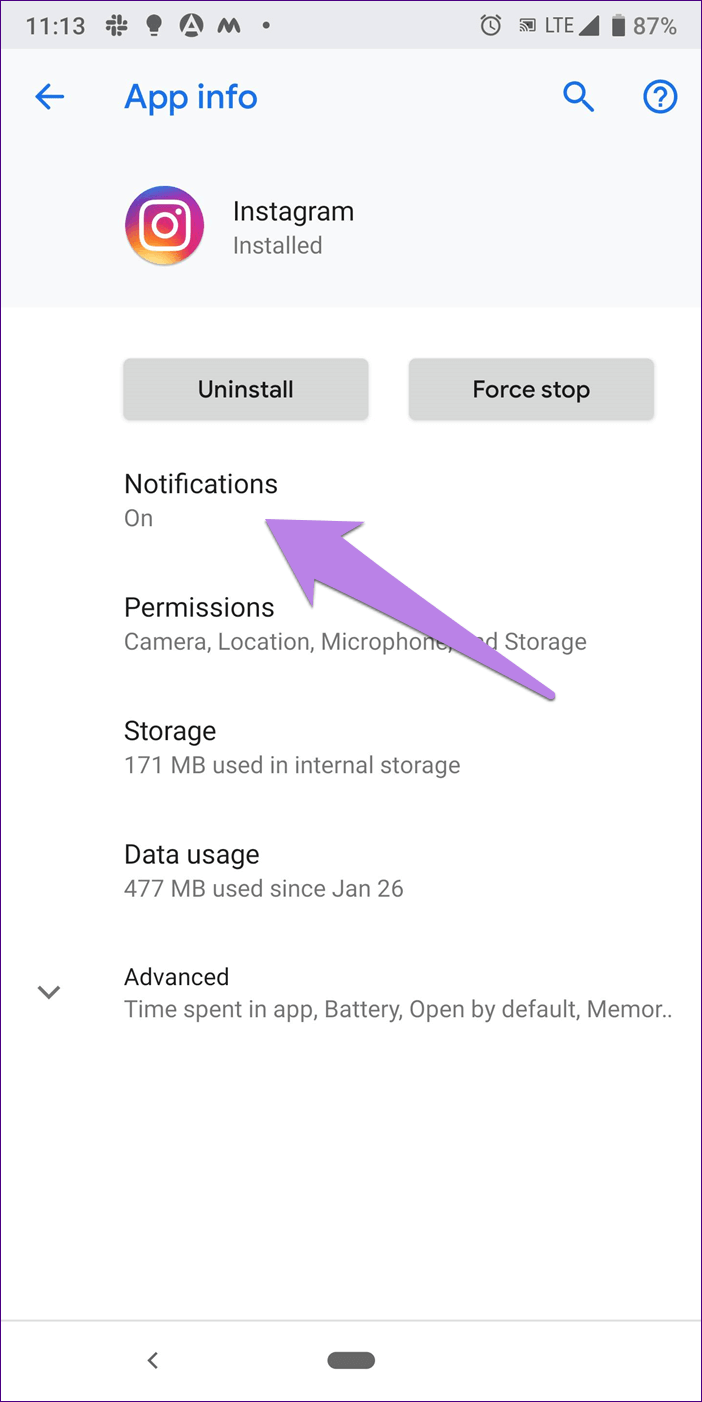
ຂັ້ນຕອນທີ 3: ເປີດໃຊ້ການແຈ້ງເຕືອນການສະແດງ. ຖ້າມັນຖືກເປີດໃຊ້, ປິດມັນແລະເປີດໃຊ້ມັນອີກເທື່ອຫນຶ່ງ. ເລື່ອນລົງແລະທ່ານຈະເຫັນປະເພດຍ່ອຍສໍາລັບການແຈ້ງເຕືອນຕ່າງໆ, ຄລິກເພື່ອເປີດພວກມັນ. ເຄັດລັບ: ໃນໂທລະສັບທີ່ໃຊ້ Android Oreo ຂຶ້ນໄປ, ແຕະໃສ່ຊື່ການແຈ້ງເຕືອນເພື່ອເປີດເຜີຍຕົວເລືອກເພີ່ມເຕີມເຊັ່ນ: ພຶດຕິກໍາ, ສຽງ ແລະອື່ນໆອີກ. ຢືນຢັນວ່າຕົວເລືອກທັງໝົດເປີດຢູ່ ແລະສຽງທັງໝົດຖືກເປີດໃຊ້.

ປິດການນຳໃຊ້ພະລັງງານຕໍ່າ (iPhone) ແລະ ໂໝດປະຢັດແບັດເຕີຣີ (Android).
ໂທລະສັບສະຫຼາດໃນປັດຈຸບັນມີໂຫມດປະຫຍັດພະລັງງານ (ຫມໍ້ໄຟຕ່ໍາ) ສໍາລັບສະຖານະການຫມໍ້ໄຟຕ່ໍາ. ເມື່ອເປີດໃຊ້ແລ້ວ, ແອັບຈະບໍ່ໂຫຼດຂໍ້ມູນຄືນໃໝ່ໂດຍອັດຕະໂນມັດໃນພື້ນຫຼັງ. ບາງຄັ້ງ, ນີ້ສາມາດເປັນເຫດຜົນສໍາລັບການຊັກຊ້າຫຼືບໍ່ໄດ້ຮັບການແຈ້ງເຕືອນກ່ຽວກັບ Instagram. ດັ່ງນັ້ນ, ທ່ານຈໍາເປັນຕ້ອງປິດການທໍາງານຄຸນນະສົມບັດນີ້. ນີ້ແມ່ນຂັ້ນຕອນສະເພາະ. iPhone ຂັ້ນຕອນທີ 1: ເປີດໂທລະສັບຂອງທ່ານ "ການຕັ້ງຄ່າ" ແລະໄປທີ່ "ຫມໍ້ໄຟ".
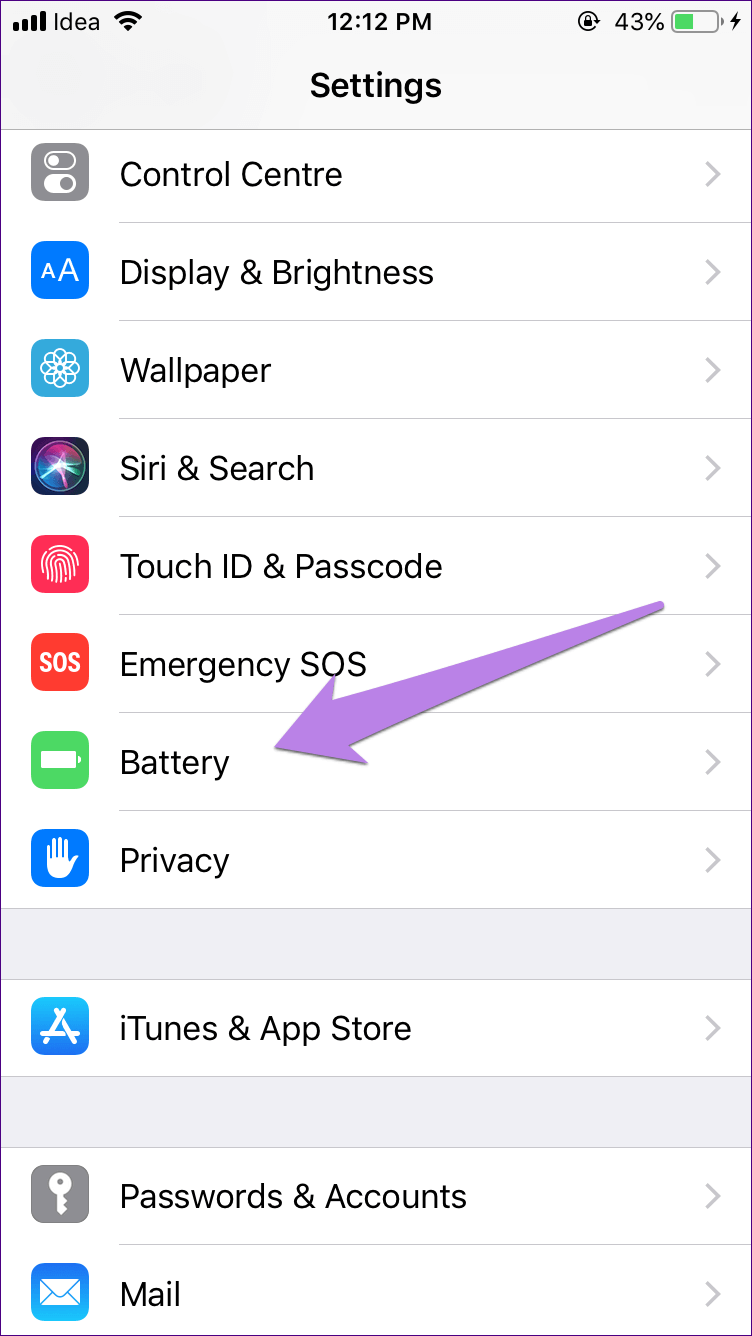
ຂັ້ນຕອນທີ 2: ປິດສະຫຼັບຕໍ່ກັບ "ຮູບແບບພະລັງງານຕ່ໍາ".
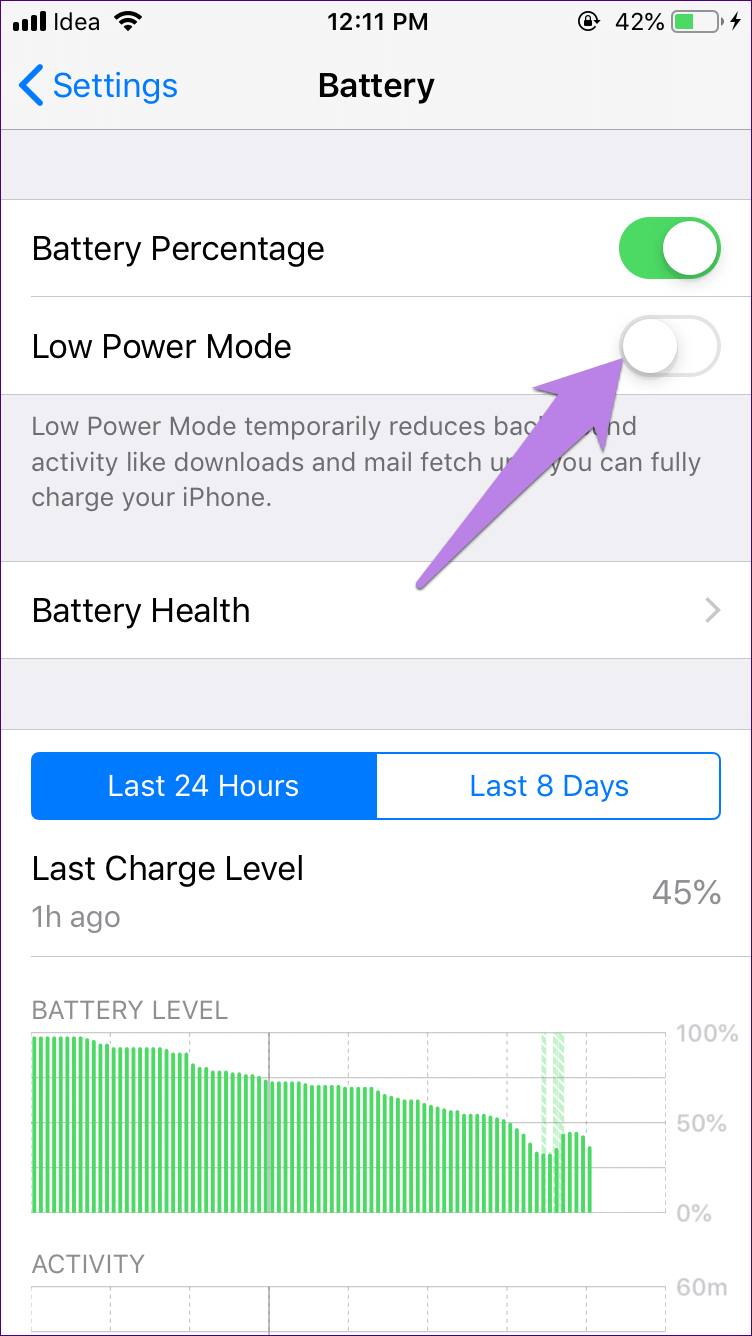
ລະບົບ Android ຂັ້ນຕອນທີ 1: ເປີດ "ການຕັ້ງຄ່າ" ແລະແຕະ "ຫມໍ້ໄຟ".

ຂັ້ນຕອນທີ 2: ໃຫ້ຄລິກໃສ່ Mode Saver Battery ແລະປິດມັນ.
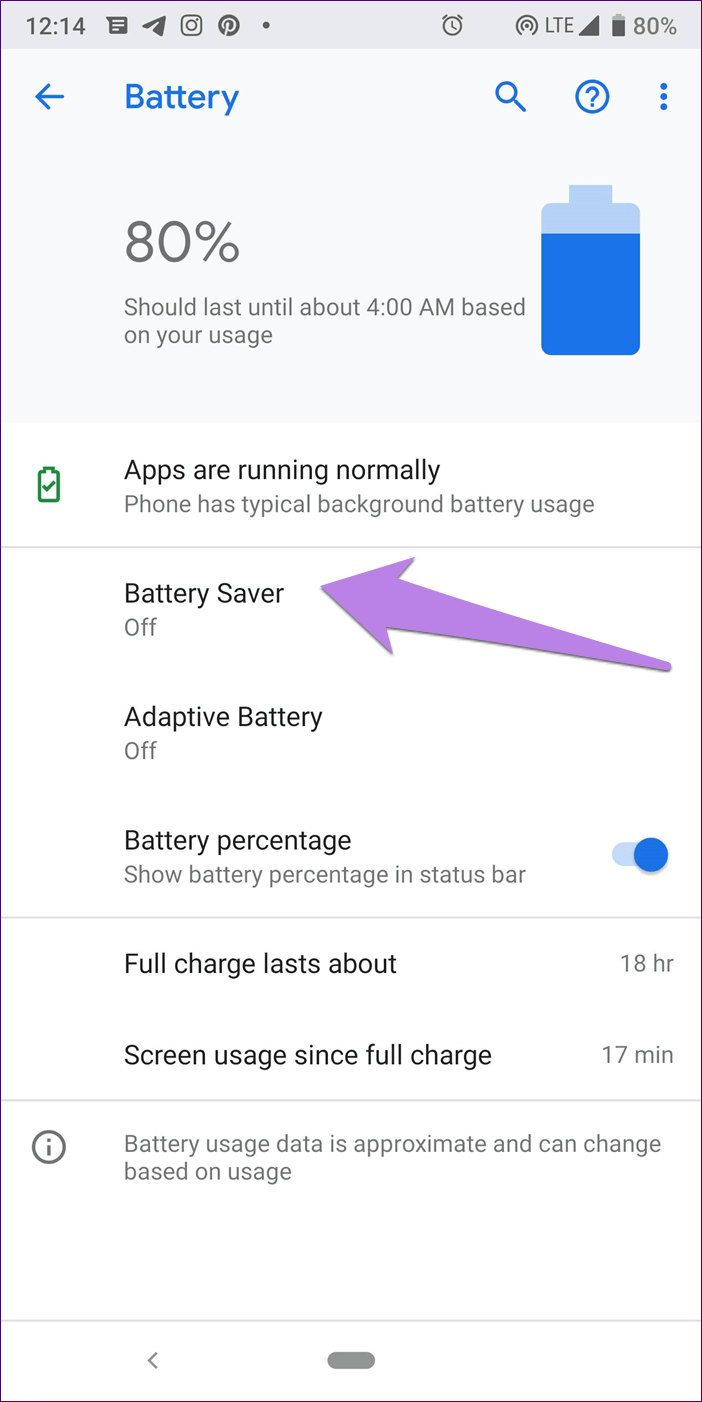
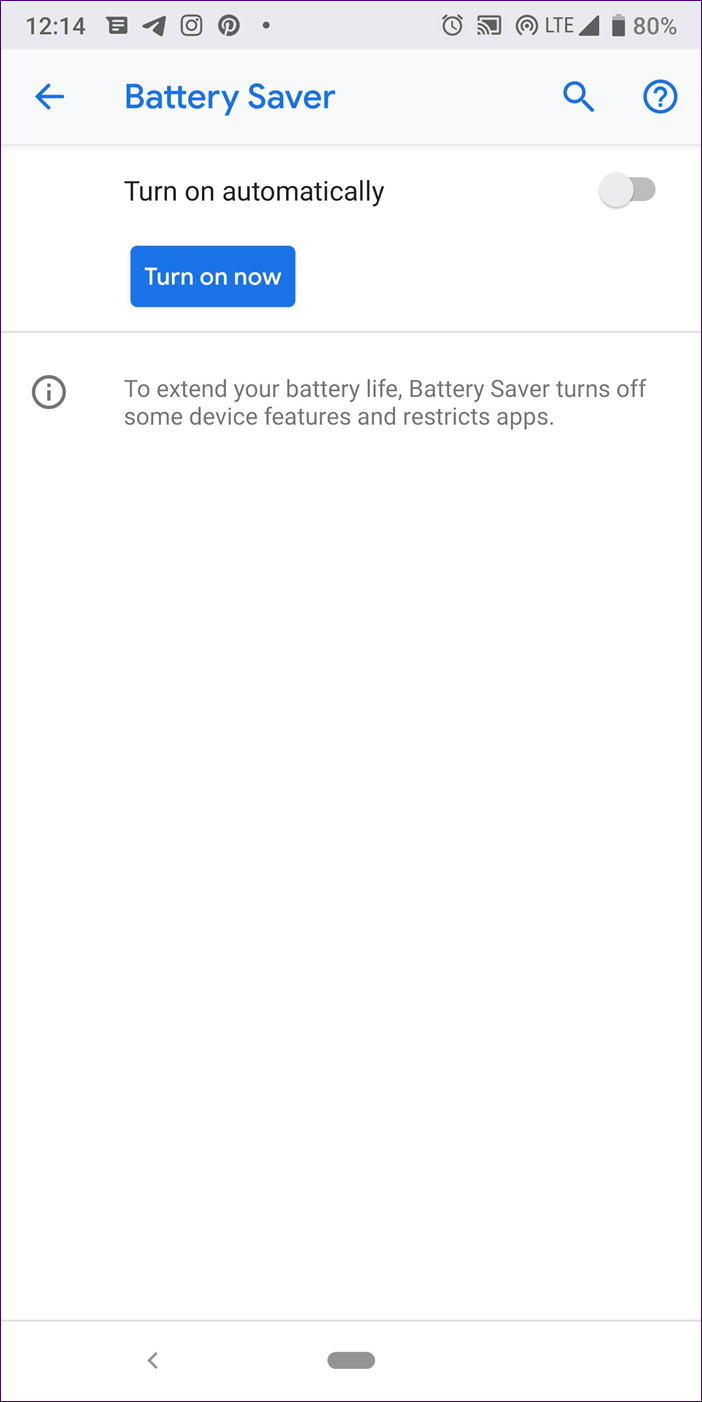
ເປີດໃຊ້ແອັບພື້ນຫຼັງຄືນໃໝ່ໃນ iOS
ຖ້າການໂຫຼດຫນ້າຈໍຄືນໃນພື້ນຫຼັງຖືກປິດໄວ້ສໍາລັບ Instagram, ແອັບຯຈະບໍ່ໂຫຼດຫນ້າຈໍຄືນໃນພື້ນຫລັງ, ເຊິ່ງອາດຈະເຮັດໃຫ້ເກີດບັນຫາກັບການແຈ້ງເຕືອນບໍ່ເຮັດວຽກ. ເພື່ອເປີດໃຊ້ງານມັນ, ປະຕິບັດຕາມຂັ້ນຕອນເຫຼົ່ານີ້:
ຂັ້ນຕອນທີ 1: ພາຍໃຕ້ "ການຕັ້ງຄ່າ," ໄປ "ທົ່ວໄປ."

ຂັ້ນຕອນທີ 2: ເລື່ອນລົງແລະປາດ "Background App Refresh". ຄລິກເພື່ອເປີດໃນ Instagram.

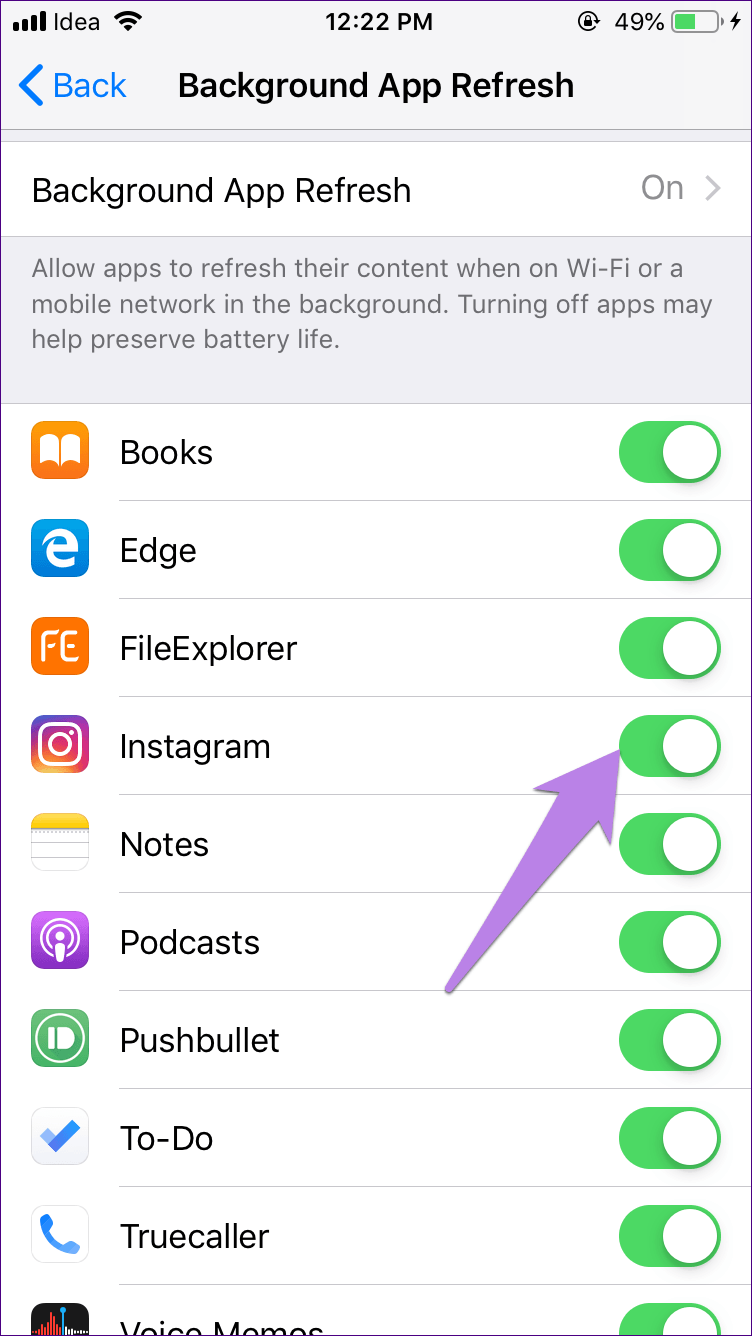
ກ່ຽວກັບການຕິດຕັ້ງໃຫມ່ແລະການອະນຸຍາດການແຈ້ງເຕືອນການອະນຸຍາດໃນ iPhone
ໃນ iPhone, ເມື່ອທ່ານຕິດຕັ້ງແອັບ Instagram, ທ່ານຈະຖືກຖາມວ່າທ່ານຕ້ອງການຮັບການແຈ້ງເຕືອນຫຼືບໍ່. ບາງຄັ້ງ, Instagram ຈະບໍ່ສົ່ງການແຈ້ງເຕືອນໃດໆຫຼັງຈາກທີ່ກົດປຸ່ມ "ບໍ່ແມ່ນຕອນນີ້". ນອກຈາກນັ້ນ, ທາງເລືອກ Instagram ໃນການຕັ້ງຄ່າການແຈ້ງເຕືອນແມ່ນບໍ່ສາມາດໃຊ້ໄດ້ສໍາລັບຜູ້ໃຊ້ບາງຄົນ. ສໍາລັບບັນຫາການແຈ້ງເຕືອນດັ່ງກ່າວໃນ Instagram, ພວກເຮົາແນະນໍາໃຫ້ທ່ານຕິດຕັ້ງແອັບຯຄືນໃຫມ່ແລະໃຫ້ການອະນຸຍາດທີ່ຈໍາເປັນເມື່ອຖືກຖາມ. ເພື່ອເຮັດສິ່ງນີ້, ທໍາອິດຖອນການຕິດຕັ້ງ app Instagram ຈາກ iPhone ຂອງທ່ານ, restart ໂທລະສັບຂອງທ່ານ. ຈາກນັ້ນ, ໄປທີ່ App Store ແລະຕິດຕັ້ງແອັບຯອີກຄັ້ງ. ດຽວນີ້ມາສ່ວນທີ່ ສຳ ຄັນ, ຫຼັງຈາກຕິດຕັ້ງແອັບຄືນໃໝ່ແລ້ວທ່ານຈະເຫັນປັອບອັບສອງອັນທີ່ກ່ຽວຂ້ອງກັບການແຈ້ງເຕືອນ, ເລືອກ “ອະນຸຍາດ”.
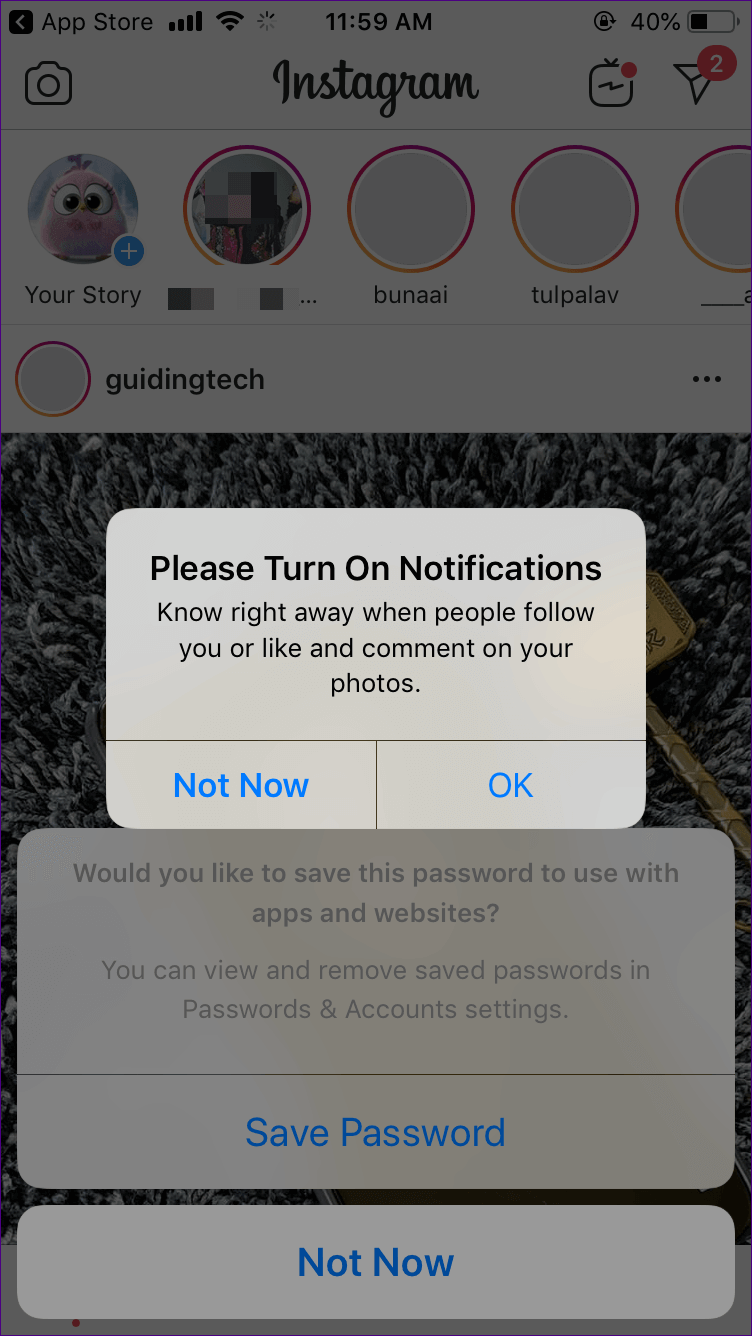
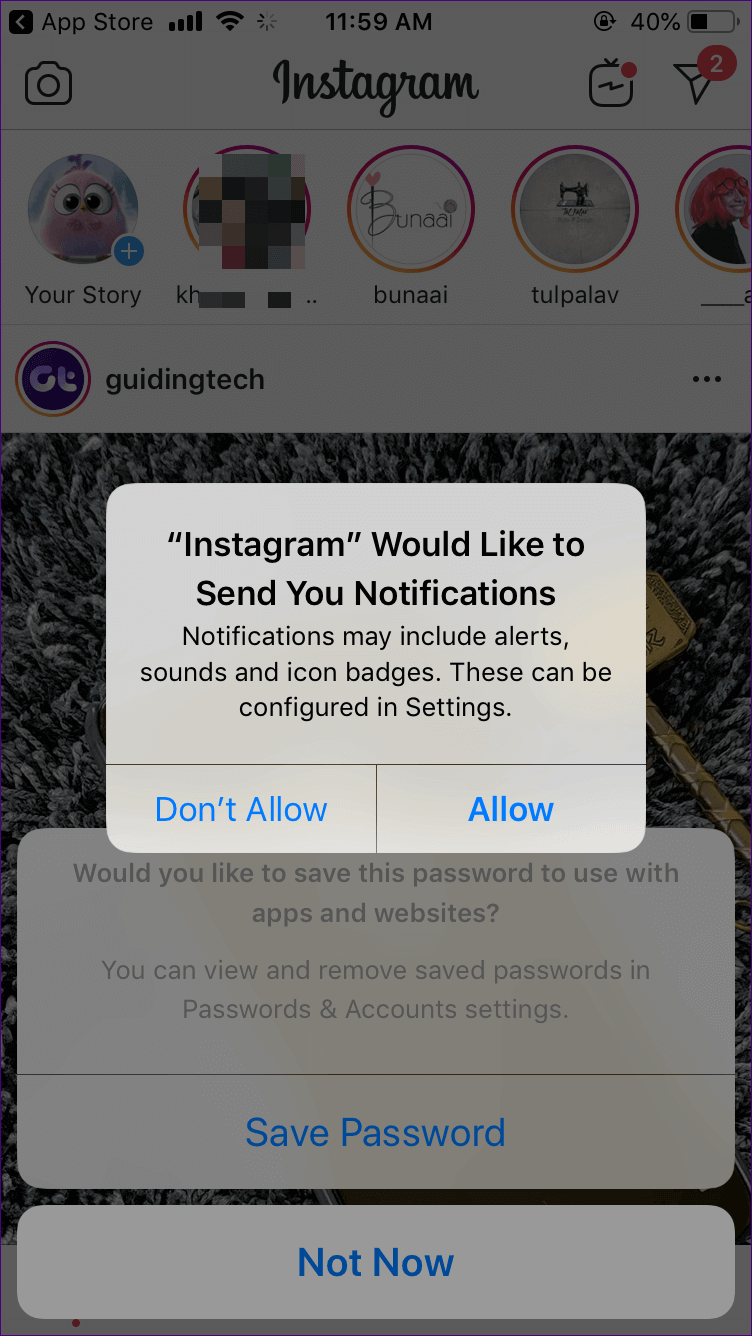 ໝາຍເຫດ: ການຖອນການຕິດຕັ້ງ Instagram ຈະບໍ່ລຶບບັນຊີ ຫຼືຮູບພາບທີ່ຢູ່ໃນບັນຊີຂອງທ່ານອອກ.
ໝາຍເຫດ: ການຖອນການຕິດຕັ້ງ Instagram ຈະບໍ່ລຶບບັນຊີ ຫຼືຮູບພາບທີ່ຢູ່ໃນບັນຊີຂອງທ່ານອອກ.
ລ້າງ cache ຂອງອຸປະກອນ Android ຂອງທ່ານ
ຫຼາຍຄັ້ງ, ການລຶບລ້າງແຄດຢູ່ໃນໂທລະສັບ Android ຂອງທ່ານຍັງສາມາດແກ້ໄຂບັນຫາການແຈ້ງເຕືອນໄດ້. ເພື່ອລຶບລ້າງແຄດ, ປະຕິບັດຕາມຂັ້ນຕອນເຫຼົ່ານີ້: ຂັ້ນຕອນທີ 1: ເປີດໃຊ້ການຕັ້ງຄ່າໂທລະສັບຂອງທ່ານ ແລະແຕະໃສ່ “ແອັບ & ການແຈ້ງເຕືອນ/ແອັບທີ່ຕິດຕັ້ງແລ້ວ”.
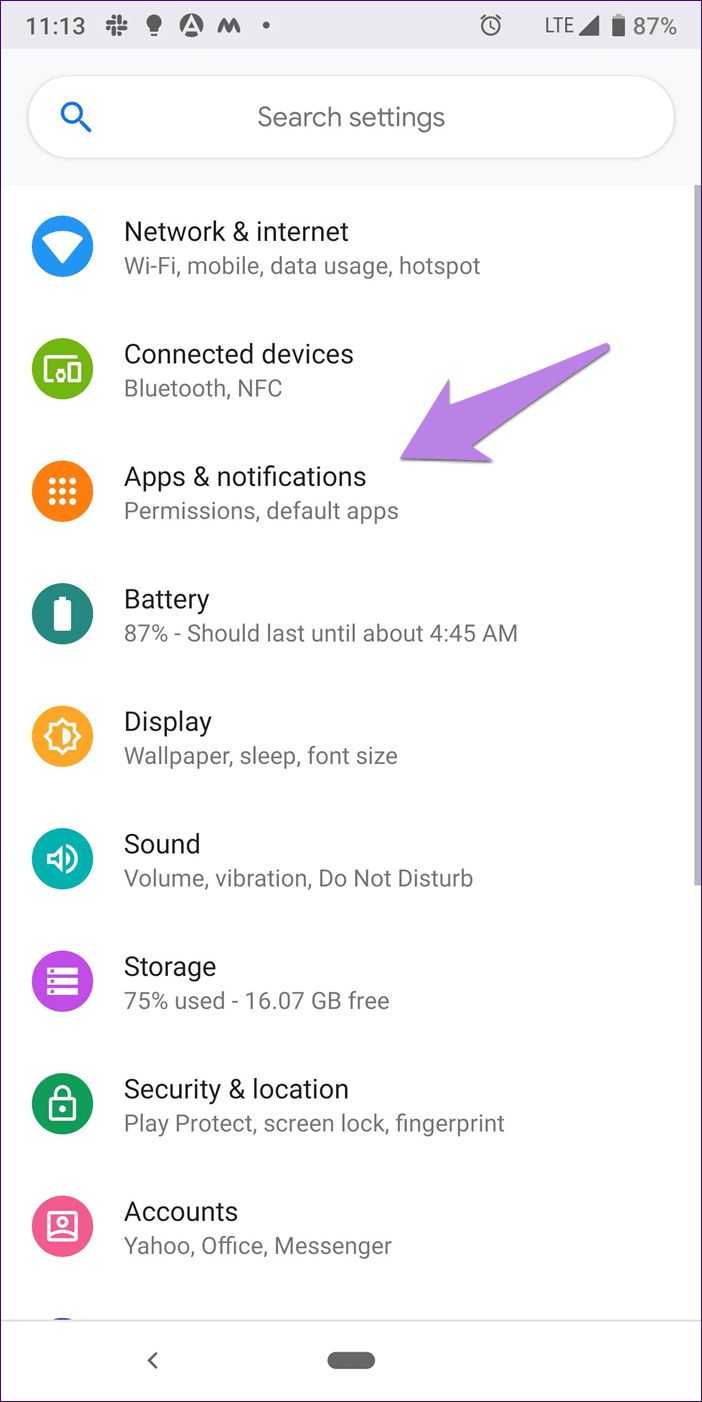
ຂັ້ນຕອນທີ 2: ໄປທີ່ Instagram ແລະຄລິກໃສ່ "ຮ້ານ".
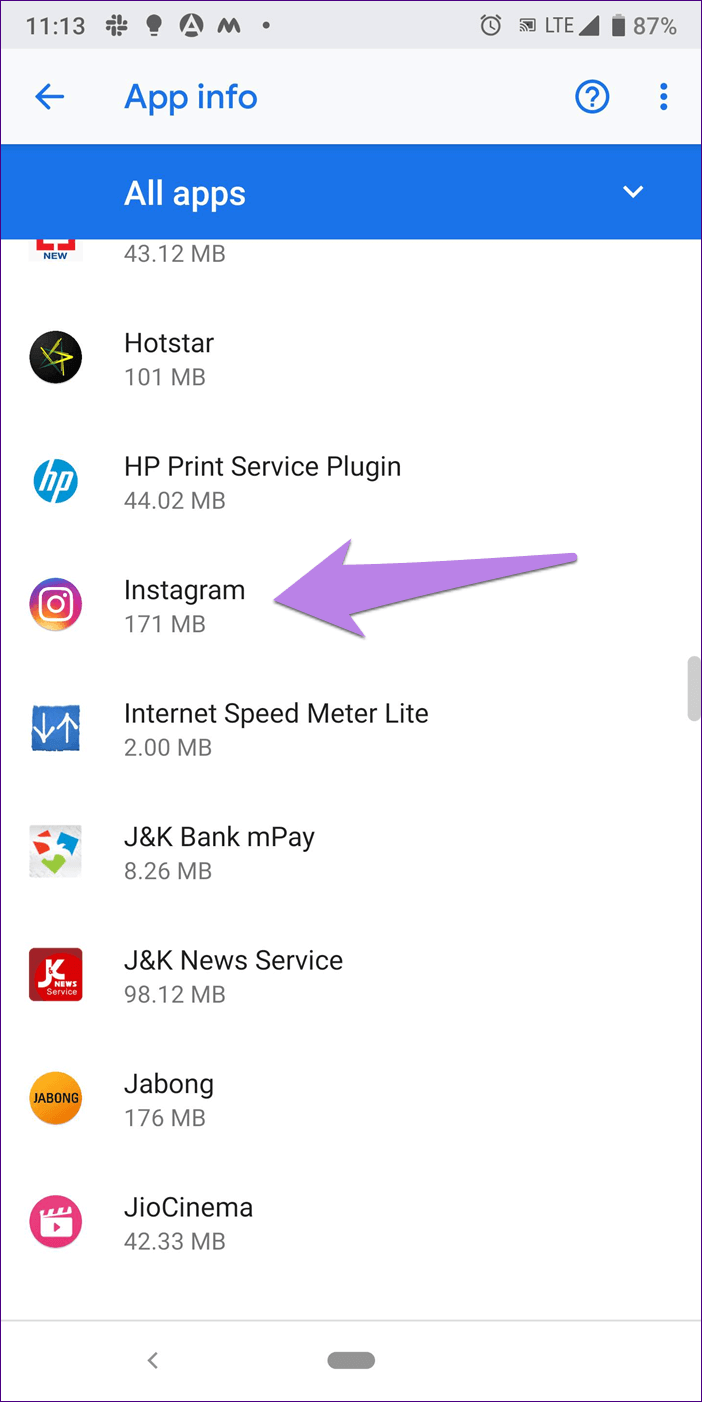
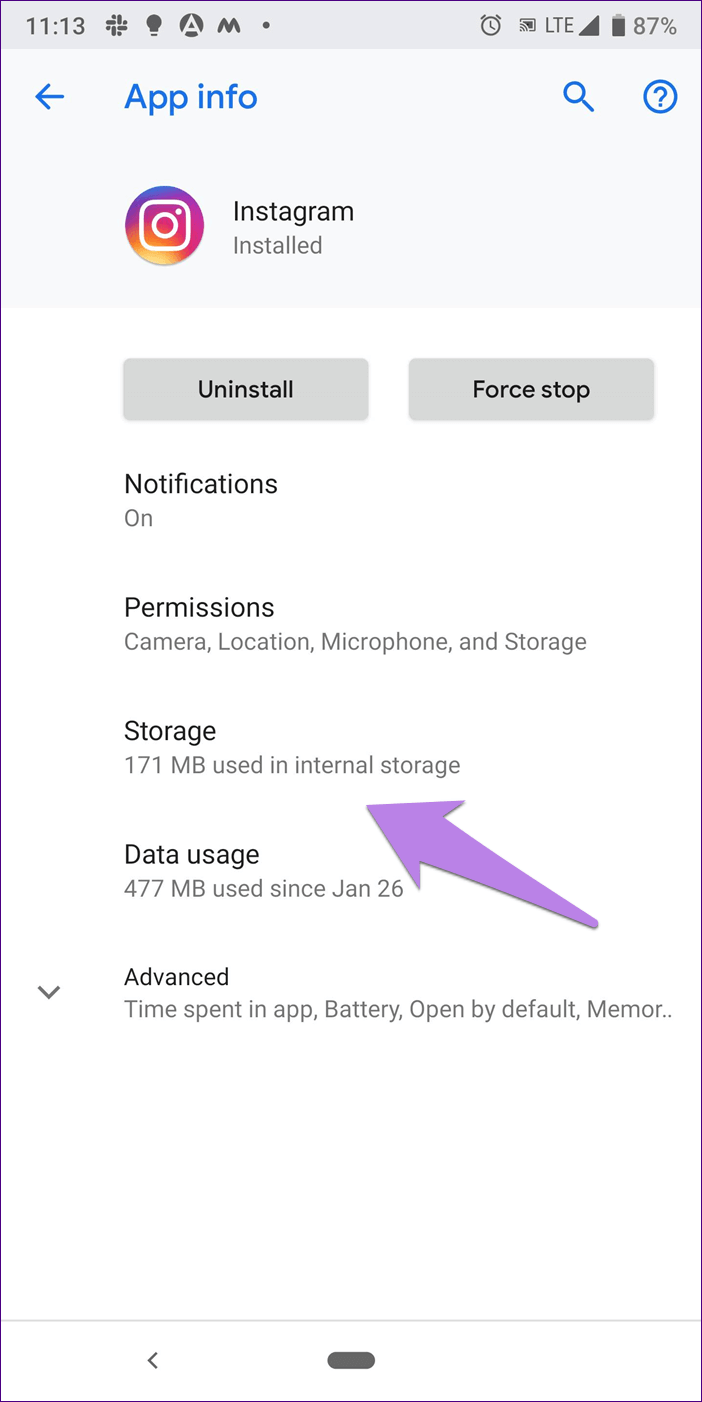
ຂັ້ນຕອນທີ 3: ໃຫ້ຄລິກໃສ່ "Clear Cache". ຢ່າກົດ "Clear Data/Storage". ຖ້າບໍ່ດັ່ງນັ້ນ, ທ່ານຈະຖືກອອກຈາກລະບົບແອັບພລິເຄຊັນ. ການລ້າງແຄດບໍ່ຄືກັບການລຶບລ້າງບ່ອນເກັບຂໍ້ມູນ/ຂໍ້ມູນ ເນື່ອງຈາກບໍ່ມີຫຍັງຖືກລຶບ.
ຕິດຕັ້ງແອັບ Instagram ຄືນໃໝ່ໃນ Android
ຄ້າຍຄືກັນກັບຜູ້ໃຊ້ iPhone, ທ່ານສາມາດພະຍາຍາມຕິດຕັ້ງ app Instagram ຄືນໃຫມ່ໃນໂທລະສັບ Android ຂອງທ່ານ. ຖ້າ Instagram ໃນ Android ບໍ່ປາກົດການແຈ້ງເຕືອນໃດໆ, ສິ່ງດຽວທີ່ເຈົ້າຕ້ອງເຮັດຄືຖອນການຕິດຕັ້ງແອັບຯແລະຕິດຕັ້ງມັນອີກເທື່ອຫນຶ່ງ. ເມື່ອທ່ານຖອນການຕິດຕັ້ງແອັບຯ, ບໍ່ມີຂໍ້ມູນຖືກລຶບ. ເຈົ້າຈະຖືກອອກຈາກລະບົບຈາກໂປຣໄຟລ໌ຂອງເຈົ້າເທົ່ານັ້ນ.
ອັບເດດລະບົບໂທລະສັບຂອງທ່ານ
ສຸດທ້າຍ, ຖ້າບໍ່ມີຫຍັງເຮັດວຽກ, ກວດເບິ່ງວ່າມີການປັບປຸງສໍາລັບໂທລະສັບຂອງທ່ານ. ເພື່ອເຮັດສິ່ງນີ້, ໄປທີ່ Settings> General> Software Update.
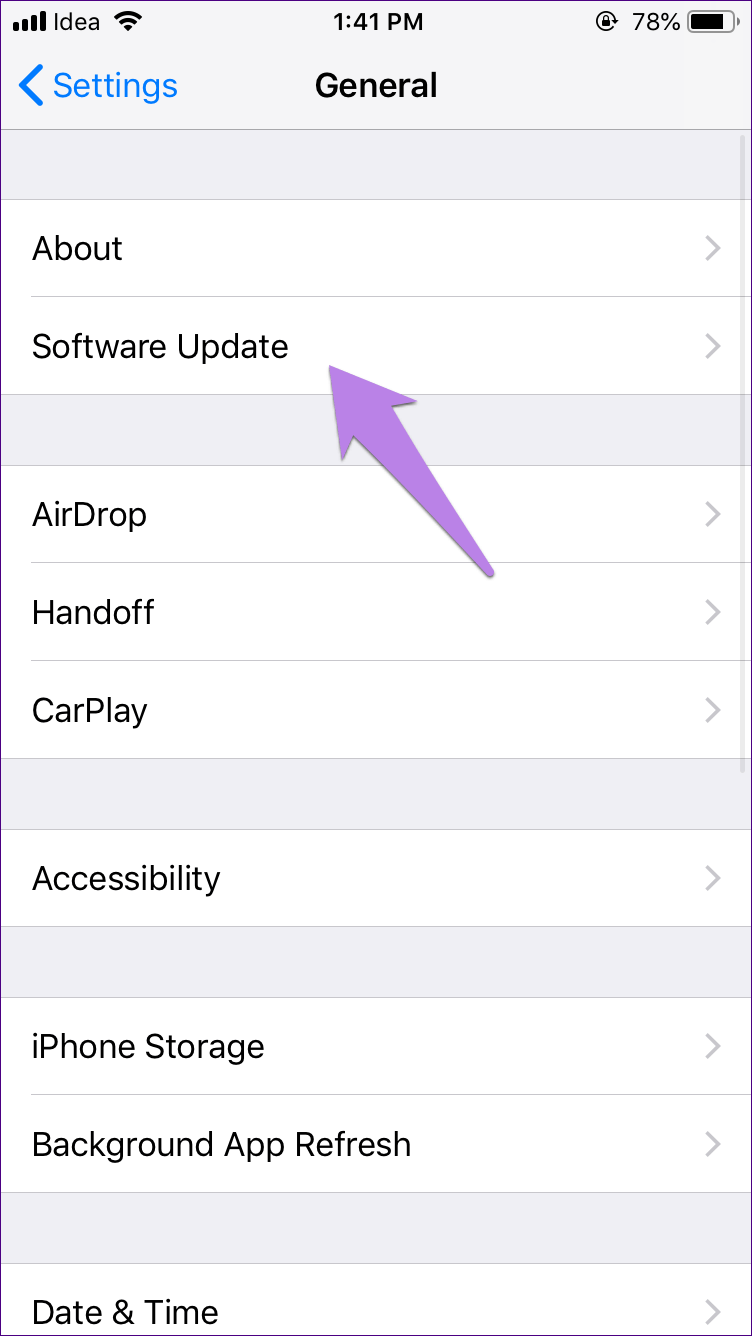
ໃນ Android, ໃຫ້ໄປທີ່ Settings > System > System Updates. ໃນໂທລະສັບບາງລຸ້ນ, ທ່ານສາມາດຊອກຫາມັນໄດ້ພາຍໃຕ້ການຕັ້ງຄ່າ > ກ່ຽວກັບ > ການອັບເດດລະບົບ.
ສະຫຼຸບ
ການແຈ້ງເຕືອນຈາກແອັບໃດກໍໄດ້ເຮັດໃຫ້ຊີວິດງ່າຍຂຶ້ນ. ຂ້ອຍຈື່ມື້ທີ່ຂ້ອຍຕ້ອງໂຫຼດອີເມວໃໝ່ອີກຄັ້ງເພື່ອກວດເບິ່ງອີເມວໃໝ່. ໂຊກດີ, ມື້ເຫຼົ່ານັ້ນໄດ້ຫມົດໄປດົນນານ. ຢ່າງໃດກໍຕາມ, ບາງຄັ້ງການແຈ້ງເຕືອນຢຸດເຮັດວຽກ, ຄືກັນກັບແອັບຯ Instagram. ທ່ານໄດ້ຢ່າງງ່າຍດາຍສາມາດເຮັດໃຫ້ພວກເຂົາເຮັດວຽກອີກເທື່ອຫນຶ່ງກັບການແກ້ໄຂທີ່ໄດ້ກ່າວມາຂ້າງເທິງ. ຫວັງວ່າການແກ້ໄຂຂອງພວກເຮົາຈະຊ່ວຍໃນເລື່ອງນັ້ນ.
ໂພສນີ້ມີປະໂຫຍດແນວໃດ?
ຄລິກທີ່ດາວເພື່ອຄະແນນມັນ!
ຄະແນນສະເລ່ຍ / 5. ການນັບຄະແນນສຽງ: