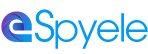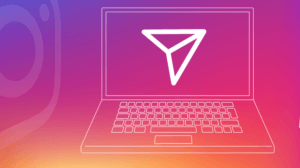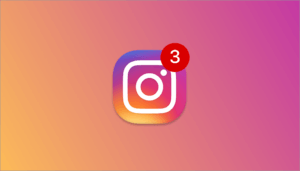Wat moet u doen als de Facebook-appmeldingen op uw Android-telefoon of iPhone niet goed werken? Deze tutorial biedt verschillende reparatiemethoden waarmee u snel het probleem kunt oplossen dat de FB-notificatie-push niet werkt. Het missen van een Facebook-melding kan zeer vervelende gevolgen hebben. Maar uitzoeken waarom uw smartphone geen Facebook-pushmeldingen verzendt, is geen gemakkelijke taak, omdat er veel mogelijke redenen zijn.
Uw probleem kan worden veroorzaakt door een applicatie van derden die achtergrondprocessen beheert (Greenify of soortgelijke tools). Nogmaals, dit probleem komt vaak voor bij fabrikanten die aangepaste versies van Android gebruiken en die zeer agressief zijn in hun batterijbesparende methoden. Een goed voorbeeld is Huawei's EMUI, die ervoor zorgt dat bepaalde apps niet op de achtergrond draaien als de telefoon inactief is. Het iOS-besturingssysteem van Apple gebruikt een vergelijkbare methode, maar je kunt pushmeldingen gemakkelijker weer inschakelen.
De beste manier om uw Facebook-meldingen weer correct te laten werken, is door te proberen deze te verifiëren. Om het u gemakkelijker te maken, hebben we een lijst samengesteld met mogelijke oplossingen die mogelijk voor u werken. U kunt door elke gids bladeren totdat u er een vindt die geschikt is voor uw smartphone.
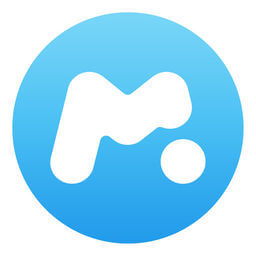
Spyele mobiele telefoon monitoringprogramma
Hiermee kunt u eenvoudig de locatie van uw telefoon volgen, sms-berichten, contacten, Facebook/WhatsApp/instagram/LINE en andere berichten volgen en wachtwoorden voor sociale media-accounts kraken. 【Ondersteuning voor iPhone en Android】
- 1) Oplossingen om eerst te proberen
- 2) Methode 1: Schakel FB automatische synchronisatie in op Android voor pushmeldingen
- 3) Methode 2: Schakel FB-pushmeldingen in op iPhone, iPad en iPod
- 4) Methode 3: Facebook-meldingen op Huawei EMUI repareren
- 5) Methode 4: Repareer meldingen op Android-apparaten van Facebook op internet
Oplossingen om eerst te proberen
Voordat u de onderstaande richtlijnen gaat volgen, zijn er een paar eenvoudige aanpassingen die u moet proberen:
- Zorg ervoor dat app-meldingen zijn ingeschakeld. Het exacte pad varieert per fabrikant, maar is vergelijkbaar met Instellingen > Geluid en meldingen > App-meldingen. U zou een lijst moeten zien met alle apps die pushmeldingen kunnen verwerken. Tik op Facebook en zorg ervoor dat pushmeldingen niet worden geblokkeerd.
- Probeer de cachegegevens van de Facebook-app en de Messenger-app te wissen. Als de melding nog steeds niet verschijnt, probeer dan de app opnieuw te installeren.
- Controleer of uw Facebook-app gegevenslimieten op de achtergrond heeft of dat u batterijbesparende modi hebt ingeschakeld die mogelijk meldingen blokkeren. Concentreer u niet alleen op de eigen batterijbesparende functies, maar controleer ook of u batterijbesparende applicaties van derden heeft die dit probleem mogelijk veroorzaken.
Methode 1: Schakel FB automatische synchronisatie in op Android voor pushmeldingen
- Ga naar het startscherm en klik op 'Instellingen'.
- Scroll naar beneden totdat je 'Accounts en synchronisatie' vindt. OPMERKING: De naam van deze menuoptie kan variëren, afhankelijk van de fabrikant. Je kunt het ook vinden onder de naam 'Account'.
- Controleer of uw Facebook-account is geconfigureerd voor dit apparaat. Het is goed als je Facebook-vermeldingen met accounts in de hele lijst ziet. Opmerking: als u het Facebook-item niet ziet, klikt u op "Account toevoegen" en voert u uw Facebook-gebruikersgegevens in.

- Tik op het pictogram met de drie stippen in de rechterbovenhoek van het scherm (of op de menuknop in sommige aangepaste versies van Android).
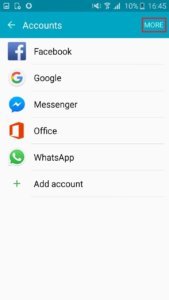
- Controleer of automatische synchronisatie is ingeschakeld. Als dit niet het geval is, klikt u op "Gegevens automatisch synchroniseren" en vervolgens op "OK" om uw keuze te bevestigen.
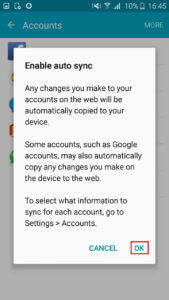
Nu kunt u wachten tot er nieuwe meldingen binnenkomen om te zien of deze goed werken.
Methode 2: Schakel FB-pushmeldingen in op iPhone, iPad en iPod
- Ga naar Startscherm > Instellingen en scroll omlaag naar de lijst met geïnstalleerde apps.
- Klik op Facebook en selecteer 'Meldingen'.
- Zet de schuifregelaar naast 'Meldingen toestaan' om deze in te schakelen (deze moet op 'Aan' staan).
- Herhaal deze stap voor alle andere typen meldingen die je mogelijk wilt hebben (zoals vriendschapsverzoeken, reacties of prikbordberichten).
Controleer nu of de meldingen correct op uw iOS-apparaat worden gepusht.
Methode 3: Facebook-meldingen op Huawei EMUI repareren
Veel Huawei-modellen ontvangen vaak geen pushmeldingen. Dit probleem beperkt zich niet noodzakelijkerwijs tot FB, maar is van toepassing op elk type pushmelding. Sommige oudere versies van EMUI (Huawei's aangepaste versie van Android) hebben zeer energiebesparende instellingen en tonen niet altijd meldingen van apps, tenzij je ze als prioriteit markeert. U moet het volgende doen om ze te repareren. Opmerking: om volledige meldingen van de Facebook-app te ontvangen, moet je alle drie de onderstaande stappen voltooien.
- Ga naar Instellingen > Geavanceerde instellingen > Batterijbeheer > Beschermde apps, zoek de vermeldingen voor de Facebook-app en Facebook Messenger-app en voeg ze toe aan de beveiligde lijst. Dit zorgt ervoor dat de achtergrondgegevens van deze applicaties niet worden verminderd om de levensduur van de batterij te verlengen.
- Ga naar Instellingen > Apps > Geavanceerd en tik op 'Batterijoptimalisatie omzeilen'. Zoek de Facebook-applicatie en klik erop, selecteer "Toestaan" in het pop-upvenster en bevestig. Herhaal het proces vervolgens met Facebook Messenger. OPMERKING: Maak je geen zorgen over het woord 'overslaan'. In dit geval zal de app bij "Overslaan" het signaal van de batterijoptimalisatiefunctie feitelijk overslaan, zodat deze hoe dan ook kan werken.
- Ga naar Instellingen > Meldingenpaneel en statusbalk > Berichtencentrum, zoek de Facebook-app en schakel 'Meldingen toestaan' en 'Prioriteit' in. Herhaal bovenstaande stappen voor de Facebook Messenger-app.
Facebook-melding zou nu moeten werken op uw Huawei-telefoon of -tablet.
Methode 4: Repareer meldingen op Android-apparaten van Facebook op internet
Om de een of andere reden heeft het uitschakelen van accountaanmelding vanaf de desktopversie van Facebook veel gebruikers geholpen om Facebook-meldingen op hun Android-apparaten opnieuw in te schakelen. Het gebruik van een desktop of laptop maakt het veel eenvoudiger, maar als u hier geen toegang toe heeft, is er een oplossing.
- Log in op uw Facebook-account op uw computer en ga naar Instellingen.
 Opmerking: als u geen toegang heeft tot een computer, kunt u de Chrome-browser gebruiken om rechtstreeks vanaf uw Android-telefoon toegang te krijgen tot de Facebook-site. Voer het adres van Facebook in de adresbalk in, klik op de knop Actie en selecteer 'Desktopsite aanvragen'.
Opmerking: als u geen toegang heeft tot een computer, kunt u de Chrome-browser gebruiken om rechtstreeks vanaf uw Android-telefoon toegang te krijgen tot de Facebook-site. Voer het adres van Facebook in de adresbalk in, klik op de knop Actie en selecteer 'Desktopsite aanvragen'.
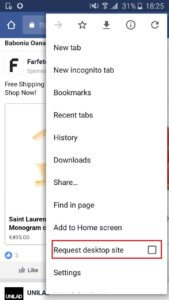
- Klik op de applicatie.
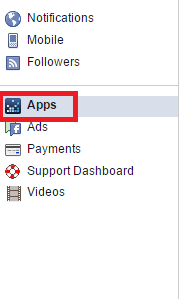
- Onder de optie "Inloggen met Facebook" verwijdert u alle accounts. Maakt u zich geen zorgen. Hiermee worden uw accounts niet gesloten en gaan geen aankopen verloren die u via die accounts heeft gedaan. Hierdoor wordt alleen de mogelijkheid uitgeschakeld om in te loggen op andere accounts via Facebook, dus het veroorzaakt geen schade.
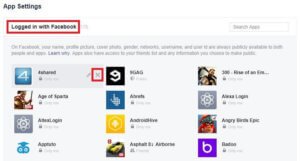
- Nadat u de lijst heeft gewist, klikt u op de knop 'Bewerken' onder 'Apps, websites en cheats' en vervolgens op 'Platforms uitschakelen'.

- Schakel nu over naar uw telefoon en open de Facebook-app. Vouw de actiebalk in de rechterbovenhoek van het scherm uit, klik vervolgens op Meldingen en schakel ze in.

Nu kunt u wachten tot de melding arriveert en kijken of deze verschijnt. Als FB-meldingen zijn opgelost, vergeet dan niet om apps, websites en cheats opnieuw in te schakelen vanaf de desktopversie van Facebook. Ik hoop dat de hierboven geïntroduceerde methoden uw Facebook-meldingsprobleem kunnen oplossen. Als u nog steeds geen meldingen ontvangt, zal een fabrieksreset dit waarschijnlijk oplossen.