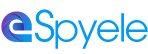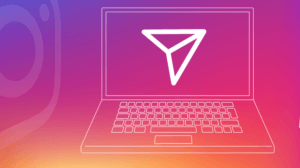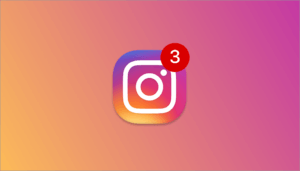Bạn nên làm gì nếu thông báo ứng dụng Facebook trên điện thoại Android hoặc iPhone không hoạt động bình thường? Hướng dẫn này cung cấp nhiều phương pháp sửa chữa khác nhau để giúp bạn nhanh chóng khắc phục sự cố đẩy thông báo FB không hoạt động. Việc thiếu thông báo Facebook có thể gây ra hậu quả rất khó chịu. Nhưng tìm hiểu lý do tại sao điện thoại thông minh của bạn không gửi thông báo đẩy Facebook không phải là một nhiệm vụ dễ dàng vì có nhiều lý do tiềm ẩn.
Sự cố của bạn có thể do ứng dụng bên thứ ba quản lý các quy trình nền (Greenify hoặc các công cụ tương tự) gây ra. Một lần nữa, vấn đề này thường xảy ra ở những nhà sản xuất sử dụng phiên bản Android tùy chỉnh vốn rất tích cực trong các phương pháp tiết kiệm pin. Một ví dụ điển hình là EMUI của Huawei, tính năng này vô hiệu hóa một số ứng dụng nhất định chạy ẩn khi điện thoại không hoạt động. Hệ điều hành iOS của Apple sử dụng phương pháp tương tự nhưng bạn có thể bật lại thông báo đẩy dễ dàng hơn.
Cách tốt nhất để thông báo Facebook của bạn hoạt động bình thường trở lại là thử và xác minh. Để giúp bạn dễ dàng hơn, chúng tôi đã biên soạn danh sách các bản sửa lỗi tiềm năng có thể phù hợp với bạn. Bạn có thể duyệt qua từng hướng dẫn cho đến khi tìm thấy hướng dẫn phù hợp với điện thoại thông minh của mình.
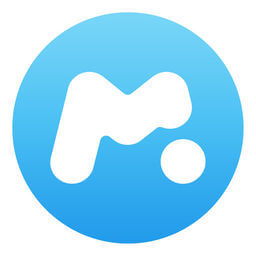
Chương trình giám sát điện thoại di động Spyele
Cho phép bạn dễ dàng theo dõi vị trí của điện thoại, theo dõi tin nhắn văn bản, danh bạ, Facebook/WhatsApp/instagram/LINE và các tin nhắn khác, đồng thời bẻ khóa mật khẩu tài khoản mạng xã hội. [Hỗ trợ iPhone và Android]
Giải pháp nên thử đầu tiên
Trước khi bắt đầu làm theo các hướng dẫn bên dưới, có một số điều chỉnh đơn giản bạn nên thử:
- Đảm bảo thông báo ứng dụng được bật. Đường dẫn chính xác sẽ khác nhau giữa các nhà sản xuất nhưng tương tự như Cài đặt > Âm thanh & Thông báo > Thông báo ứng dụng. Bạn sẽ thấy danh sách tất cả các ứng dụng có thể xử lý thông báo đẩy. Nhấn vào Facebook và đảm bảo thông báo đẩy không bị chặn.
- Hãy thử xóa dữ liệu bộ nhớ đệm khỏi ứng dụng Facebook và ứng dụng Messenger. Nếu thông báo vẫn không xuất hiện, hãy thử cài đặt lại ứng dụng.
- Kiểm tra xem ứng dụng Facebook của bạn có bất kỳ giới hạn dữ liệu nền nào không hoặc liệu bạn có bật bất kỳ chế độ tiết kiệm pin nào có thể chặn thông báo hay không. Không chỉ tập trung vào các tính năng tiết kiệm pin gốc mà còn kiểm tra xem bạn có ứng dụng tiết kiệm pin nào của bên thứ ba có thể gây ra sự cố này hay không.
Cách 1: Bật tính năng tự động đồng bộ FB trên Android để nhận thông báo đẩy
- Chuyển đến Màn hình chính và nhấp vào "Cài đặt".
- Cuộn xuống cho đến khi bạn tìm thấy "Tài khoản và đồng bộ hóa". LƯU Ý: Tên của tùy chọn menu này có thể khác nhau tùy thuộc vào nhà sản xuất. Bạn cũng có thể tìm thấy nó dưới tên "Tài khoản".
- Kiểm tra xem tài khoản Facebook của bạn có được cấu hình cho thiết bị này hay không. Thật tốt nếu bạn thấy các mục Facebook có tài khoản xuyên suốt danh sách. Lưu ý: Nếu bạn không thấy mục Facebook, hãy nhấp vào "Thêm tài khoản" và nhập thông tin đăng nhập người dùng Facebook của bạn.

- Nhấn vào biểu tượng ba chấm ở góc trên bên phải màn hình (hoặc nút Menu trong một số phiên bản tùy chỉnh của Android).
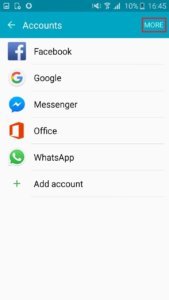
- Kiểm tra xem đồng bộ hóa tự động có được bật hay không. Nếu không, hãy nhấp vào "Tự động đồng bộ hóa dữ liệu" rồi nhấp vào "OK" để xác nhận lựa chọn của bạn.
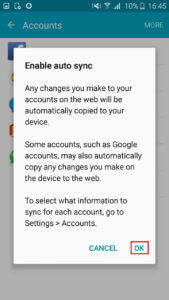
Bây giờ bạn có thể đợi các thông báo mới đến để xem chúng có hoạt động tốt không.
Cách 2: Bật thông báo đẩy FB trên iPhone, iPad và iPod
- Đi tới Màn hình chính > Cài đặt và cuộn xuống danh sách các ứng dụng đã cài đặt.
- Nhấp vào Facebook và chọn "Thông báo".
- Chuyển đổi thanh trượt bên cạnh "Cho phép thông báo" để bật nó (nó phải được đặt thành "Bật").
- Lặp lại bước này cho bất kỳ loại thông báo nào khác mà bạn có thể muốn (chẳng hạn như Yêu cầu kết bạn, Nhận xét hoặc Bài đăng trên tường).
Bây giờ, hãy kiểm tra xem thông báo có được đẩy chính xác trên thiết bị iOS của bạn hay không.
Phương pháp 3: Sửa thông báo Facebook trên Huawei EMUI
Nhiều mẫu Huawei thường không nhận được thông báo đẩy. Vấn đề này không nhất thiết chỉ giới hạn ở FB mà còn áp dụng cho bất kỳ loại thông báo đẩy nào. Một số phiên bản EMUI cũ hơn (phiên bản Android tùy chỉnh của Huawei) có cài đặt rất tiết kiệm năng lượng và chúng không phải lúc nào cũng hiển thị thông báo từ các ứng dụng trừ khi bạn đánh dấu chúng là ưu tiên. Bạn cần làm như sau để khắc phục chúng. Lưu ý: Để nhận được thông báo đầy đủ từ ứng dụng Facebook, bạn cần hoàn thành cả ba bước bên dưới.
- Đi tới Cài đặt > Cài đặt nâng cao > Trình quản lý pin > Ứng dụng được bảo vệ, tìm các mục dành cho ứng dụng Facebook và ứng dụng Facebook Messenger rồi thêm chúng vào danh sách được bảo vệ. Điều này đảm bảo dữ liệu nền của các ứng dụng này không bị giảm đi để tiết kiệm pin.
- Đi tới Cài đặt > Ứng dụng > Nâng cao và nhấn "Bỏ qua tối ưu hóa pin". Tìm kiếm ứng dụng Facebook và nhấp vào ứng dụng đó, chọn "Cho phép" trong cửa sổ bật lên và xác nhận. Sau đó lặp lại quy trình bằng Facebook Messenger. LƯU Ý: Xin đừng lo lắng về từ "bỏ qua". Trong trường hợp này, "Bỏ qua" ứng dụng sẽ thực sự bỏ qua tín hiệu của tính năng tối ưu hóa pin để cho phép ứng dụng chạy trong mọi trường hợp.
- Đi tới Cài đặt > Bảng thông báo & Thanh trạng thái > Trung tâm thông báo, tìm ứng dụng Facebook và bật "Cho phép thông báo" và "Ưu tiên". Lặp lại các bước trên cho ứng dụng Facebook Messenger.
Thông báo Facebook giờ đây sẽ hoạt động trên điện thoại hoặc máy tính bảng Huawei của bạn.
Cách 4: Sửa thông báo trên thiết bị Android từ Facebook trên Web
Vì một số lý do, việc vô hiệu hóa đăng nhập tài khoản từ phiên bản Facebook dành cho máy tính để bàn đã giúp nhiều người dùng kích hoạt lại tính năng đẩy thông báo của Facebook trên thiết bị Android của họ. Sử dụng máy tính để bàn hoặc máy tính xách tay sẽ giúp mọi việc dễ dàng hơn nhiều, nhưng nếu bạn không có quyền truy cập vào cả hai thì vẫn có một cách giải quyết.
- Đăng nhập vào tài khoản Facebook của bạn trên máy tính và đi tới Cài đặt.
 Lưu ý: Nếu không có quyền truy cập vào máy tính, bạn có thể sử dụng trình duyệt Chrome để truy cập trang Facebook trực tiếp từ điện thoại Android của mình. Nhập địa chỉ của Facebook vào thanh địa chỉ, nhấp vào nút Hành động và chọn "Yêu cầu trang web dành cho máy tính để bàn".
Lưu ý: Nếu không có quyền truy cập vào máy tính, bạn có thể sử dụng trình duyệt Chrome để truy cập trang Facebook trực tiếp từ điện thoại Android của mình. Nhập địa chỉ của Facebook vào thanh địa chỉ, nhấp vào nút Hành động và chọn "Yêu cầu trang web dành cho máy tính để bàn".
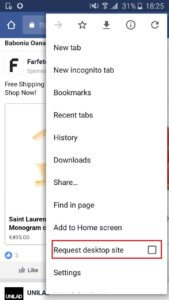
- Bấm vào ứng dụng.
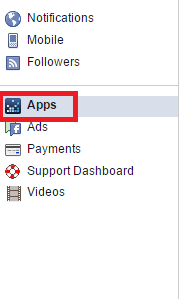
- Trong tùy chọn "Đăng nhập bằng Facebook", hãy xóa tất cả tài khoản. Đừng lo lắng, thao tác này sẽ không đóng bất kỳ tài khoản nào của bạn hoặc làm mất bất kỳ giao dịch mua nào bạn đã thực hiện thông qua các tài khoản đó. Điều này sẽ chỉ vô hiệu hóa khả năng đăng nhập vào các tài khoản khác bằng Facebook nên sẽ không gây ra bất kỳ tác hại nào.
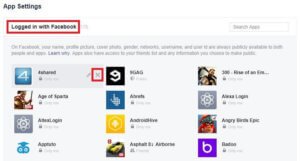
- Sau khi bạn xóa danh sách, hãy nhấp vào nút "Chỉnh sửa" trong "Ứng dụng, trang web & mánh gian lận" rồi nhấp vào "Tắt nền tảng".

- Bây giờ hãy chuyển sang điện thoại của bạn và mở ứng dụng Facebook. Mở rộng thanh hành động ở góc trên bên phải màn hình, sau đó nhấp vào Thông báo và bật chúng.

Bây giờ, bạn có thể đợi thông báo đến và xem nó có xuất hiện hay không. Nếu thông báo FB đã được sửa, đừng quên bật lại các ứng dụng, trang web và mánh gian lận từ phiên bản Facebook dành cho máy tính để bàn. Tôi hy vọng những phương pháp được giới thiệu ở trên có thể giải quyết được vấn đề thông báo Facebook của bạn. Nếu bạn vẫn không nhận được thông báo thì việc khôi phục cài đặt gốc rất có thể sẽ khắc phục được sự cố.